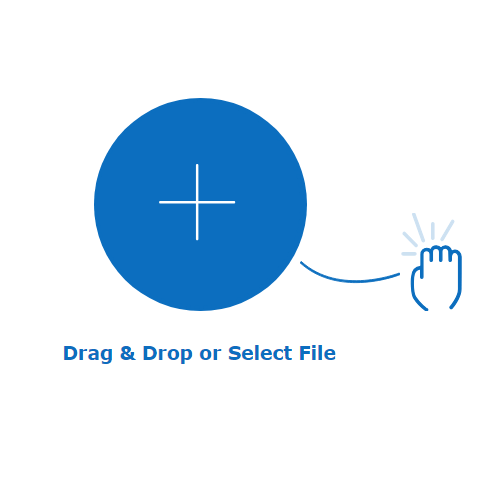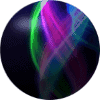Google Chrome блокирует скачивание как скачать файл
Не скачивается файл в браузере обычно по причине безопасности. Проверка скачиваемого файла происходит во всех браузерах. Например, в браузере Google Chrome перед скачиванием файл проверяется — если есть предположение, что файл опасен, скачивание на компьютер блокируется.
В этом случае браузер покажет сообщение: Chrome заблокировал этот файл как опасный или Файл заражён вирусом. Файл может быть не опасен — под блокировку может попасть любая программа или файл с необычным расширением.
Читайте в этой публикации:
Как скачать файл если браузер блокирует загрузку
На примере браузера Google Chrome я покажу как скачать файл, который браузер блокирует. Посмотрите ниже возможные варианты и что нужно делать.
Не удалось проверить файл на наличие вирусов
После нажатия Загрузить файл может появиться такое предупреждающее сообщение. Для начала скачивания нужно нажать Всё равно скачать:
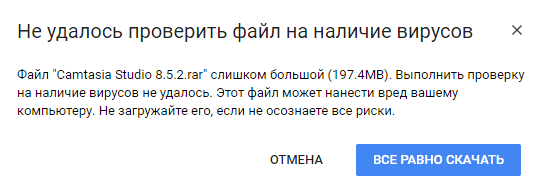
Google Chrome заблокировал файл
В процессе загрузки браузер может остановить и заблокировать скачивание.

Чтобы продолжить загрузку нужно открыть в браузере страницу Загрузки (это можно сделать в Меню браузера или нажав комбинацию клавиш CTRL + J ). Выберите свою загрузку и нажмите Сохранить — скачивание продолжится.
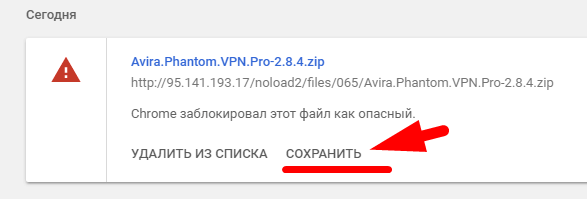
Сообщение при скачивании — файл заражён вирусом
В этом случае, для загрузки нужно нажать Скачать заражённый файл.
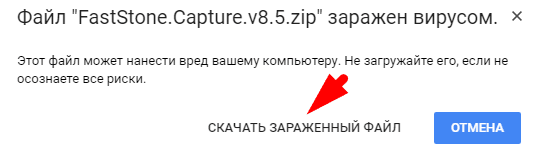
Как отправить файл без блокировки
Блокировка может быть во время загрузки файла с компьютера на сервер. Например, вы хотите отправить файл или программу знакомому и прикрепляете к письму, но браузер блокирует и сообщает что файл опасен. Браузер может предупредить что файл опасен и при загрузке в облако Google Диск.
Если файл загружен и отправлен, то другой пользователь может столкнуться с блокировкой скачивания!
Чтобы отправить файл без блокировки загрузки или скачивания
Cделайте архив файла (или целой папки с файлами) и задайте пароль, например с помощью архиватора WinRar. Дополнительно можно поставить галочку Заблокировать архив — тогда содержимое архива будет скрыто (названия файлов в архиве будут скрыты до ввода пароля). Пароль должен быть надежный — если задать 123, то архив будет проверен и может быть заблокирован.
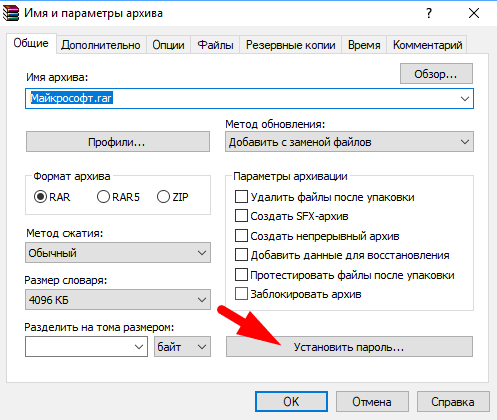
Сервисы отправки и получения файлов
Облачные хранилища
У почтовых сервисов есть облачные хранилища Google Диск, Яндекс Диск, Облако Mail, OneDrive. Чтобы пользоваться облачным хранением достаточно войти своей почтой в Облако.
В таких сервисах много возможностей и преимуществ: большой объем диска, загрузка и скачивание без ограничений размеров файла, хранение в облаке без ограничений по времени, получение ссылки на файл, открытие доступа к файлам другим участникам, создание и редактирование документов, доступ к файлам с любого устройства и другие.
Недостатки: ограничение объёма бесплатного хранилища. Например, в Google Диск можно загрузить до 15 Гб бесплатно. Для увеличения объёмов диска есть платные тарифы.
Отправка файлов через Телеграм
В мессенджере можно отправить или сохранить файл, полный текст статьи есть здесь.
Файлообменник DropMe
Удобный бесплатный сервис для быстрой передачи файлов DropMe — нет ограничений на размер загружаемого файла, без регистрации и платежей, обмен одним кликом, нет модерации (запретов) на загружаемые файлы. Весь загруженный контент проверяется антивирусной системой McAffee, поэтому вы можете скачивать без проблем.
Для загрузки файла — переместите свой файл на сайт или нажмите на круг с надписью DropMeFiles. Сразу после загрузки файла вы получаете ссылку для скачивания и можете её отправить любому человеку.
На сайте можно выбрать опции загруженного файла: 1 скачивание файла, работа ссылки в течении 7 или 14 дней, задать пароль на скачивание файла.
Для перехода на сайт файлообмена нажмите кнопку: DropMe
Как быстро переслать файл с помощью файлообмена DropMe смотрите в видео: