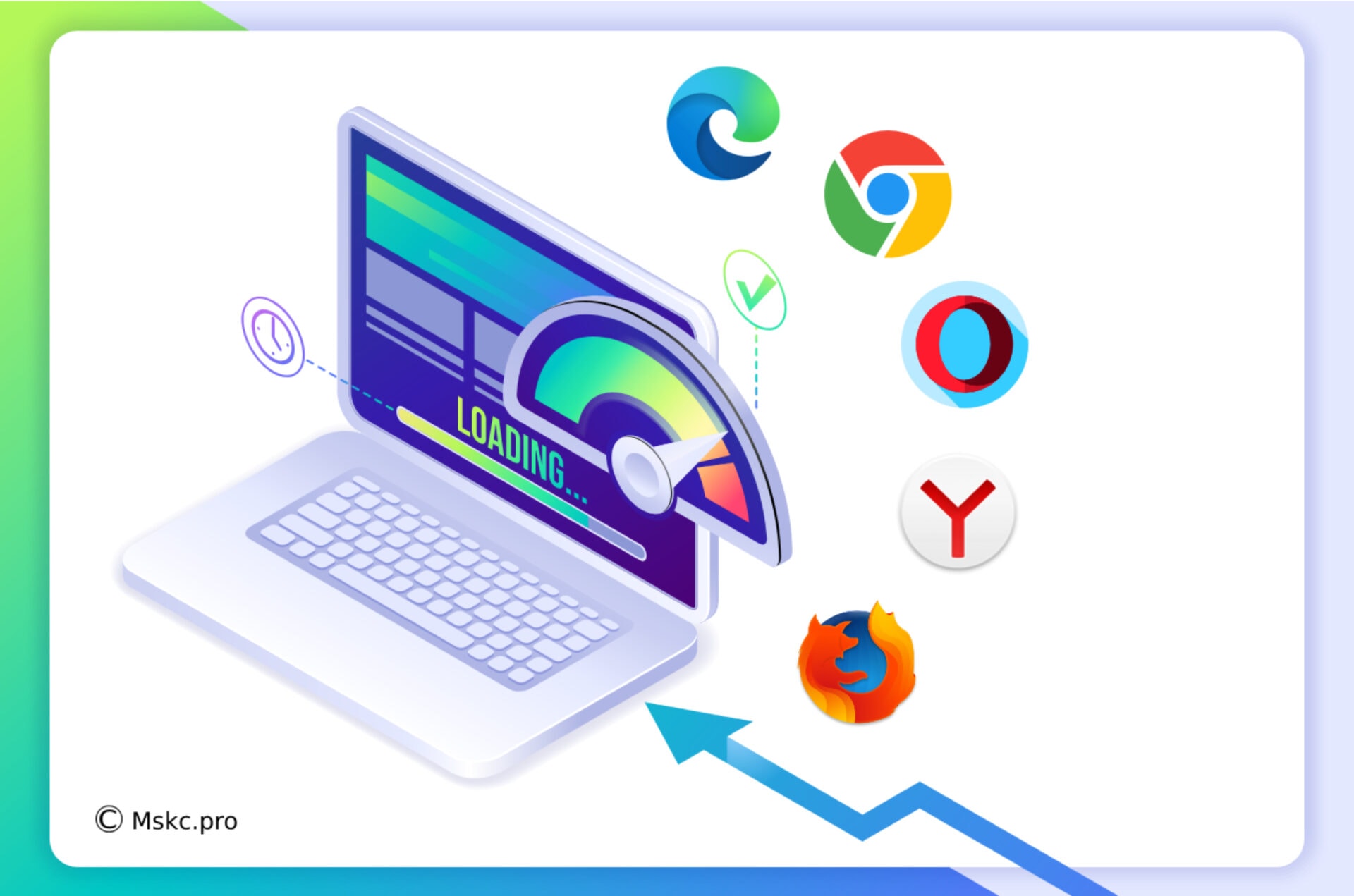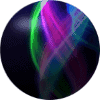Медленная работа браузера или зависание может быть связано с ограничением ресурсов компьютера, медленной или нестабильной скоростью интернета, засорением компьютера или буфера самого браузера (накопленные кеш и куки файлы). Прочитав эту статью вы сделаете свой браузер быстрее и комфортнее для работы.
Как ускорить браузер и работать с любым количеством закладок
Каждая открытая закладка в браузере занимает ресурсы компьютера. Поэтому когда у вас много открытых закладок браузер может зависать или сообщать «недостаточно памяти» и прерывать работу.
Настройте свой браузер чтобы неиспользуемые закладки отключались и вы сможете работать с любым количеством закладок!
Расширение Tab Suspender находит долго неиспользуемые вкладки и приостанавливает их, освобождая 80% памяти, ресурсы устройства. Расширение в итоге уменьшает потребляемый трафик интернета, увеличивается время работы аккумулятора ноутбука, снижается нагрузка и потребление процессора. Браузер не зависает с любым количеством закладок.
После установки расширения Tab Suspender закладки, которые вы не открываете более 5 минут будут остановлены, но как только вы перейдёте на закладку, работа страницы возобновится.
Расширение на английском языке, но все очень просто. Значок расширения — метёлочка, нажав на неё откройте настройки:
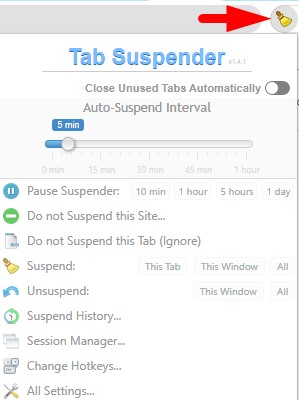
Коротко поясню настройки расширения. Время остановки неиспользуемых закладок по умолчанию 5 минут, выберите больше если нужно. Если включить Close Unused Tabs Automaticallly — закладки будут не останавливаться, а закрываться через заданное время. Pause Suspender — включает паузу расширения. Do not Suspend this Site — нажмите на открытой странице если хотите чтобы она не останавливалась и работала постоянно. Настройка Suspend имеет несколько вариантов, This Tabs — нажмите если хотите остановить открытую страницу, All — при нажатии остановятся все страницы.
Работа с большим количеством расширений
Расширения в браузере добавляют возможности VPN для обхода блокировок, проверки почты, кошельки, редакторы и многое другое.
Каждое расширение использует память компьютера и процессор. Много работающих расширений могут вызывать сбои браузера, загрузку компьютера и уменьшать безопасность.
В диспетчере задач браузера (диспетчер можно открыть клавишами SHIFT + ESC) видно какие ресурсы используют расширения:
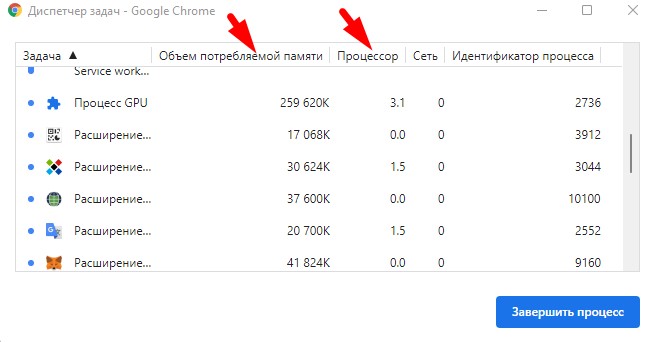
Для быстрого отключения и включения расширений удобно использовать Extensity. После установки нажмите на значок Extensity — откроется список всех установленных расширений. Чтобы включить или выключить расширение нужно просто нажать на него!
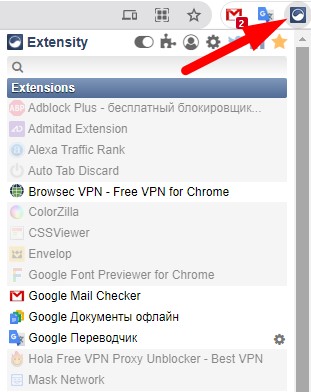
Рекомендация: отключайте неиспользуемые расширения. Это освободит ресурсы компьютера и улучшит стабильность работы браузера.
Скорость интернета
Проверьте скорость вашего интернета и проанализируйте результаты. Нестабильное соединение (большое время ping, меняющаяся скорость) или низкая скорость отражаются на работе браузера.
Расширения VPN замедляют скорость интернета. Вы можете не заметить и работать с включенным VPN — отзывчивость сайтов, скорость открытия страниц может резко упасть.
Рекомендация: обязательно проверьте скорость интернета. Если скорость хорошая — приступайте к оптимизации браузера, если низкая скорость свяжитесь с вашим провайдером чтобы решить этот вопрос.
Чистка кеша и куки файлов
Когда вы используете какой-либо браузер, например Chrome, некоторая информация о посещенных сайтах сохраняется в файлах cookie и кеш-памяти.
Удаление этих данных помогает устранить различные проблемы с сайтами: с загрузкой и отображением веб-страниц, авторизации на сайте, ошибка прохождения капчи.
Для очистки кеша и куки нужно открыть страницу Очистки истории.
Зайдите в Настройки браузера (нужно нажать на три точки в правом верхнем углу и выбрать Настройки) — найти и нажать Очистить историю или нажмите в браузере клавиши CTRL + H и Очистить историю, откроется окно:
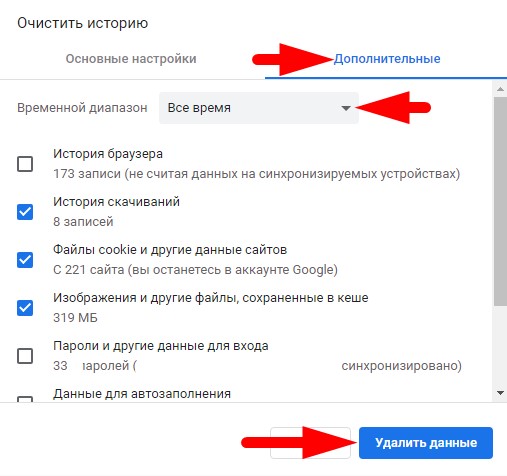
Временной диапазон важно выбрать Все время. Поставьте галочки как на картинке. После чистки куки файлов потребуется при первом входе на сайтах нужно будет ввести логин и пароль.
Можно использовать программу CCleaner для чистки кеша, куки файлов и очистки системы. Это очень хороший вариант чистки системы и браузеров.
Скачать браузер
Скачать браузер с официального сайта можно из моей подборки, в которой собраны все популярные браузеры.