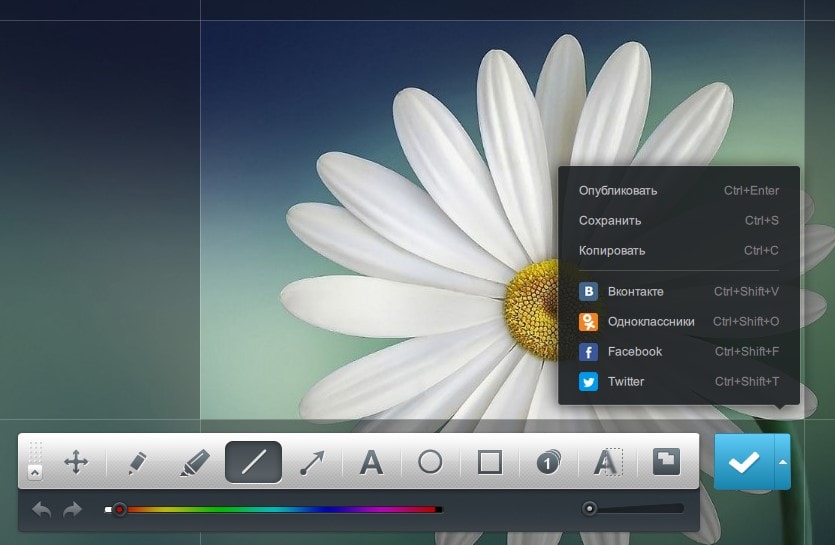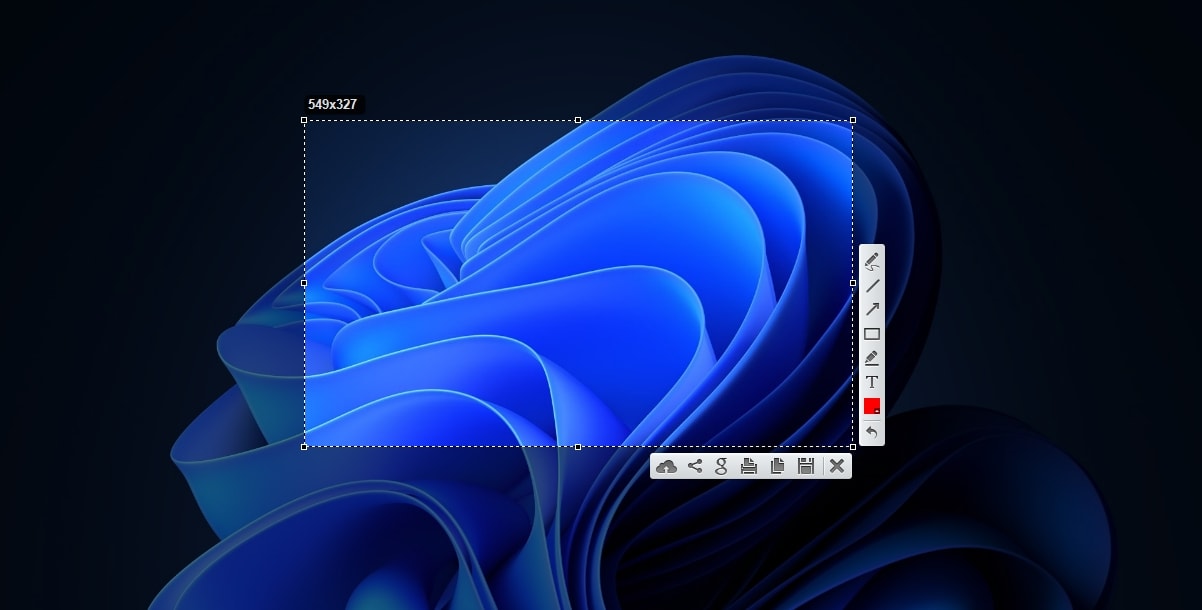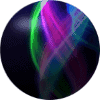Скриншот — это снимок всего экрана или области, которую можно выделить мышкой.
Специальные программы позволяют сделать скриншот и сохранить изображение на компьютере, скопировать или отправить кому-либо ссылку на картинку.
Как сделать скриншот программой Lightshot
Удобная и бесплатная программа для скриншота экрана Lightshot, устанавливается на компьютер для систем Windows или Mac. После установки программа запускается автоматически вместе с системой при включении компьютера.
С помощью программы для скриншота Lightshot Вы сможете:
- выделить любую область экрана
- отредактировать скриншот
- получить ссылку для отправки скриншота
- копировать картинку в буфер для вставки или сохранить на компьютере
- храненить картинки на сервере не ограничено по времени
Один из важных моментов, почему я использую Lightshot — это хранение изображений на сервере без ограничений по времени. Когда я делаю скриншот и картинка загружается на сервер — я получаю ссылку, которая будет работать всегда. Для меня это важно, потому что я публикую ссылки в чатах и социальных сетях.
Загрузить и установить Lightshot
Загрузить программу Lightshot
После загрузки программы установите её на компьютер.
Сделать скриншот экрана
Чтобы сделать скриншот экрана нажмите клавишу PRT SC на клавиатуре.
Выделить мышкой область экрана
Для этого, нужно поставить курсор мыши на угол выбранной области — зажать левую кнопку мышки — и переместить курсор по диагонали выбранной области, увидите как меняется область выделения на экране, когда область выбрана — отпустить левую кнопку мышки.
После выделения области экрана появится рамка с инструментами: в нижней части варианты сохранения, справа — возможности для редактирования картинки.
Отредактировать картинку
Вы можете написать текст, нарисовать линии или стрелки, фигуры разного цвета и толщины линии.
Выбрать действие
Чтобы получить ссылку на картинку нужно выбрать под выделенной областью значок «Загрузить на prtsc.com» (ваша картинка загрузится на сервер). После загрузки картинки на сервер Вы увидите ссылку в виде http://prntscr.com/… и можете скопировать её в буфер обмена компьютера.
Если вы вошли своим аккаунтом (смотрите ниже как войти своим аккаунтом в Lightshot) — картинка или ссылка скопируется сразу в буфер обмена компьютера.
Скопированную ссылку или картинку можно вставить в документ, отправить почтой, в соцсетях, Skype или в любом мессенджере.
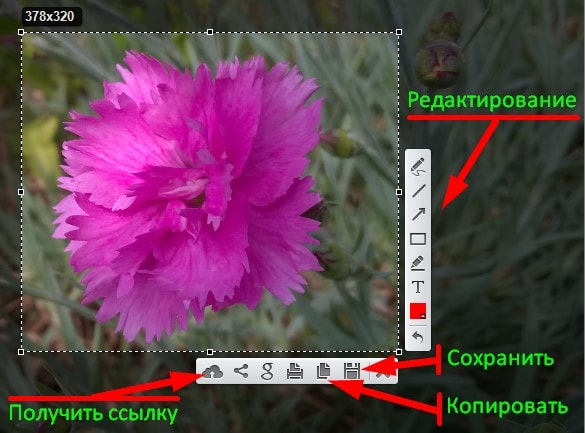
Можно управлять картинками загруженными на сервер Lightshot
Для этого нужно войти своим аккаунтом в сервис, это можно сделать, нажав на значок программы в панели задач правой кнопкой мыши и выбрать Войти… Откроется сайт с предложением войти с помощью аккаунта Google или Facebook. Это делается один раз, программа запомнит вас. После входа можно просмотреть весь архив картинок, на которые Вы получали ссылки, удалять, редактировать или копировать отдельные картинки.
Как сделать скриншот программой ScreenShoter
Это программа от сервиса Mail.ru для компьютеров Windows, Mac, Linux. На мой взгляд, важная особенность программы в том, что она хранит изображения в Вашем облаке! Пользователь сам может выбрать в Настройках с каким облаком будет работать программа: Облако Mail.ru, Yandex.диск, Dropbox. Для выбора облака достаточно войти своим аккаунтом почты для выбранного облака.
В программе есть все необходимые функции: снимок экрана, выделение области для снимка, снимок активного окна программы, редактирование (текст, линии, стрелки, и т.д.), сохранение на компьютер, получение ссылки на картинку.
Загрузить и установить ScreenShoter
На сайте Настройка нажмите кнопку ScreenShoter для перехода на официальный сайт и скачивания программы. Установка программы простая и я не описываю её в этой статье.
Как работать с программой ScreenShoter
После установки ScreenShoter в панели задач появится значок. Чтобы открыть Настройки нажмите правой кнопкой мыши на значок.
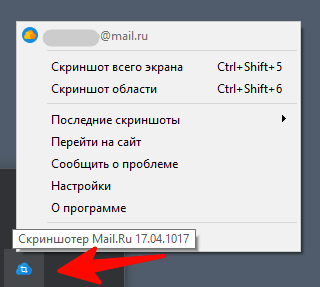
Здесь можно войти своим аккаунтом в облако, перейти на сайт для управления сохраненными картинками в Вашем облаке, посмотреть последние скриншоты и горячие клавиши для скриншота экрана или области.
Работа с программами для скриншотов очень проста. Если у вас есть вопросы вы можете их задать в чате Skype или Телеграм, в которые можно войти на этом сайте.
Как сделать скриншот программой Joxi
Joxi ещё одна программа, которая может делать скриншот экрана или области с редактированием картинки, сохранением на компьютер или копирования, получения ссылки на скрин.
После появления сбоев открытия ссылок скриншотов сделанных в Lightshot я стал использовать Joxi. Возможности программы такие же, удобно редактировать картинку и получать ссылку на скриншот. Программа делает это быстро — загружает изображение на свой ресурс (в отличие от ScreenShoter ), меня это устраивает.
Скачать программу для установки можно на сайте Joxi.ru
Во время установки снимите галочки с дополнительных программ Яндекс.
При первом запуске в Joxi обязательно нужно ввести свою почту и задать пароль. В настройках программы можно выбрать горячие клавиши. По умолчанию картинки с ссылками сохраняются на сервере Joxi (сохранение в Dropbox требует оплаты).
На картинке ниже демонстрация работы программы. Всё достаточно просто.