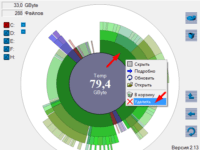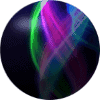Как восстановить удалённые файлы
Восстановить файлы удалённые с компьютера или внешних usb-накопителей легко с помощью программы Recuva. В этой Статье подробное описание как установить программу и восстановить свои данные: изображения, музыку, документы, видео, сообщения электронной почты и другие.
Вы сможете восстановить удалённые файлы с любых устройств: жёсткого диска компьютера, отформатированных дисков, флеш-накопителей, телефонов, видеокамер и фотоаппаратов.
У Recuva есть дополнительная возможность — можно надёжно удалить данные, чтобы их нельзя было восстановить.
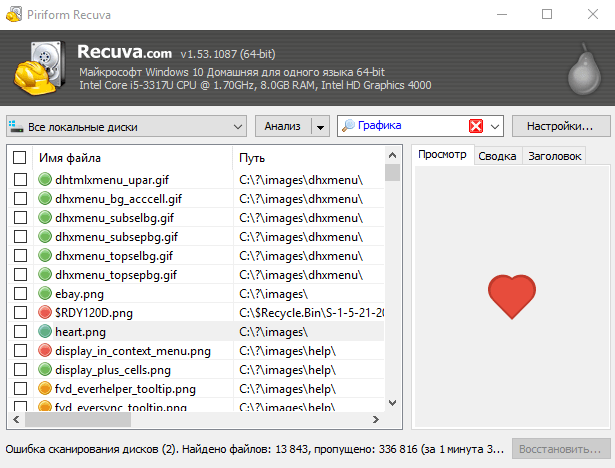
1. Загрузка программы
Скачайте программу для восстановления удалённых файлов Recuva. Для загрузки Бесплатной версии программы на сайте выберите Download Free Version.
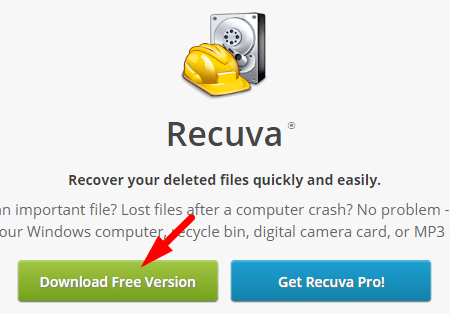
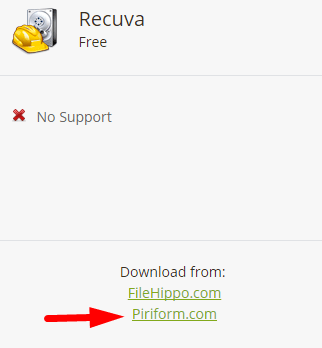
2. Установка программы
Откройте в браузере или проводнике скачанный файл и запустите для установки программы. После запуска откроется первое окно в котором вы можете выбрать язык интерфейса программы. Нажмите Install для начала установки:
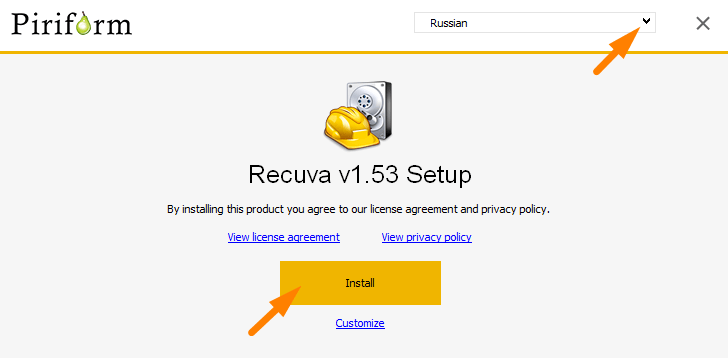
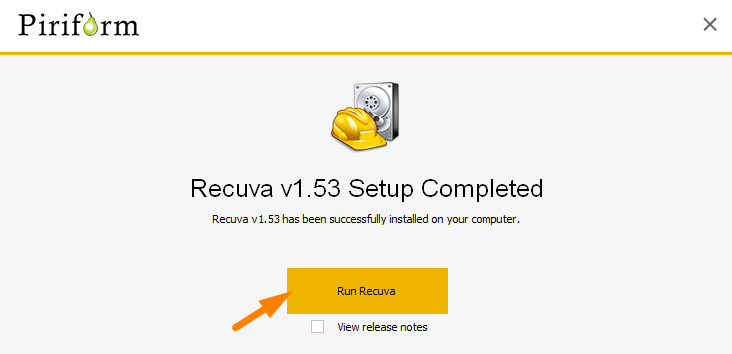
3. Как восстановить удалённые файлы
При первом запуске программы Вы увидите окно Мастера Recuva. Мастер позволяет Вам Легко сделать выбор настроек восстановления.
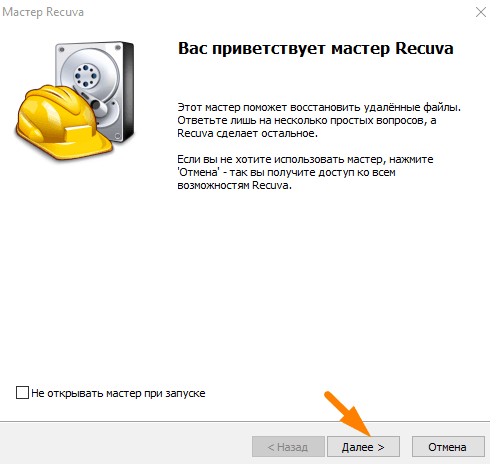
Нажмите Далее и откроется следующее окно где можно выбрать тип восстанавливаемых данных. После выбора нажмите Далее.
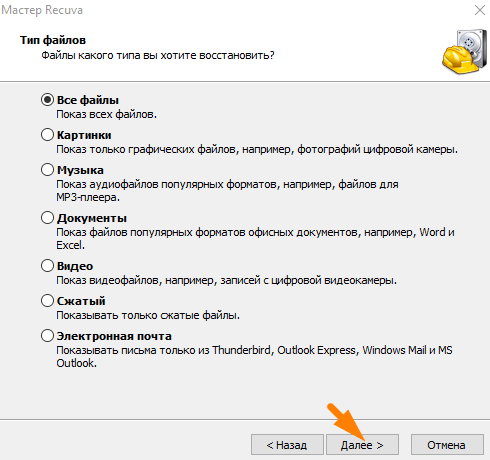
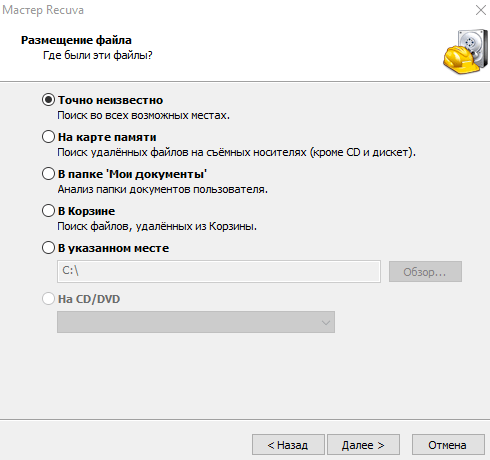
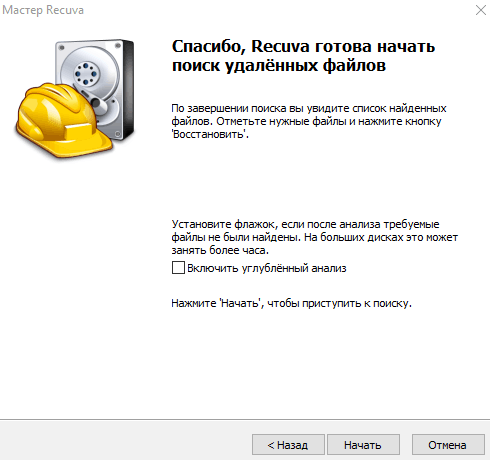
При нажатии кнопки Начать откроется окно поиска удалённых файлов. Дождитесь окончания сканирования.

Результат поиска — это список файлов. Просмотрите его и отметьте галочками какие данные нужно восстановить, после нажмите Восстановить.
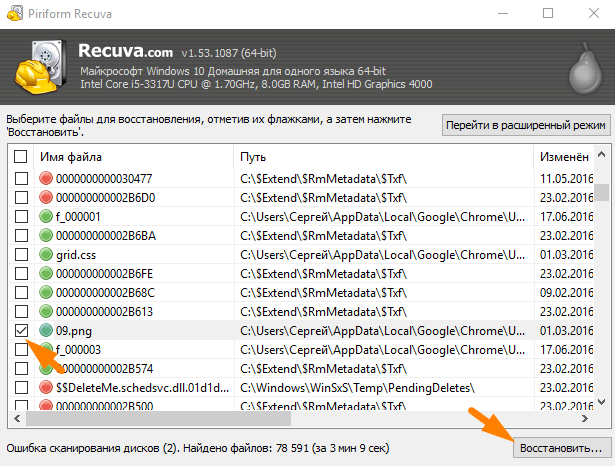
Полное восстановление файлов Возможно, если он отмечен зелёным цветом, жёлтый цвет — полное или частичное восстановление , красный цвет — частичное восстановление или файл не восстанавливается.
[note]Для удобства поиска нужного файла выберите один из Режимов просмотра:
- В виде списка — оптимально для поиска по названию
- Древовидный — в этом режиме наглядно отображается структура диска и можно выбрать папки
- В виде миниатюр — удобно для поиска картинок
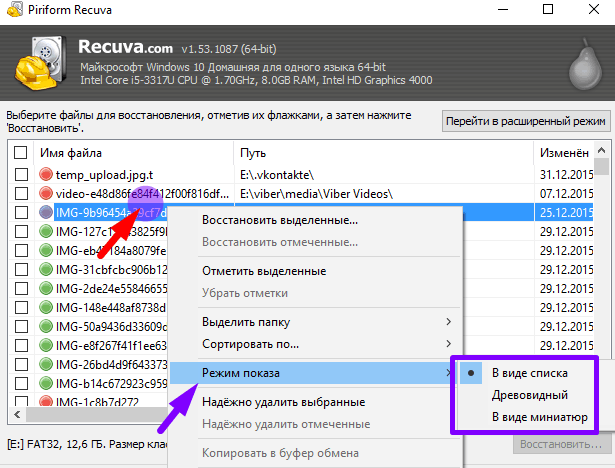
4. Дополнительные возможности программы Recuva
В программе можно полностью удалить данные с компьютера. После такого удаления данные не восстанавливаются.
Чтобы сделать надёжное удаление нужно выбрать файлы и нажать в списке файлов правой кнопкой мыши и выбрать Надёжно удалить выбранные.
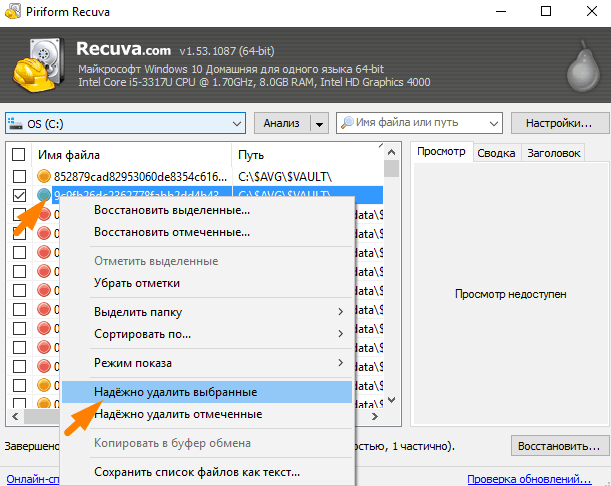
5. Как восстановить удалённые файлы с флешки и любых usb-накопителей
Флешка — устройство хранения данных, которое подключается к компьютеру через usb порт. Когда флеш-накопитель вставляется в usb порт компьютера, то в проводнике появляется ещё один диск. Также системой обнаруживаются и другие устройства которые подключаются через usb порт: внешние жёсткие диски, телефоны, видео камеры, фотоаппараты и др.
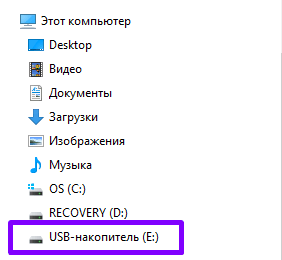
Для восстановления удалённых файлов на любом внешнем usb-накопителе запустите программу Recuva и в Мастере настроек выберите устройство На карте памяти. После поиска файлов, сделайте восстановление.
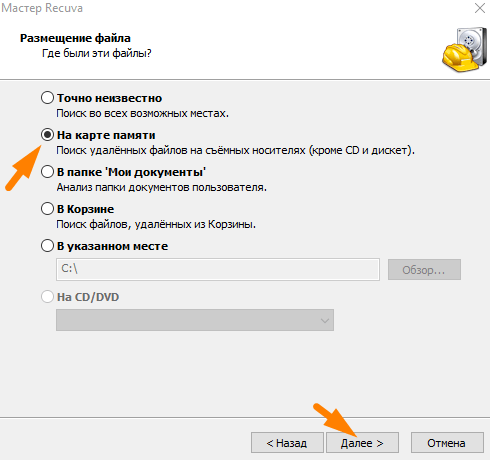
6. Как восстановить удалённые файлы с телефона
Подключите телефон к компьютеру через usb порт. На телефоне с системой Android появится окно выбора режима подключения. Нажмите Включить USB-накопитель.
В телефонах с другими системами происходит по другому. Важно чтобы Ваш телефон подключился к компьютеру в режиме внешнего usb-накопителя — это возможно для всех телефонов.
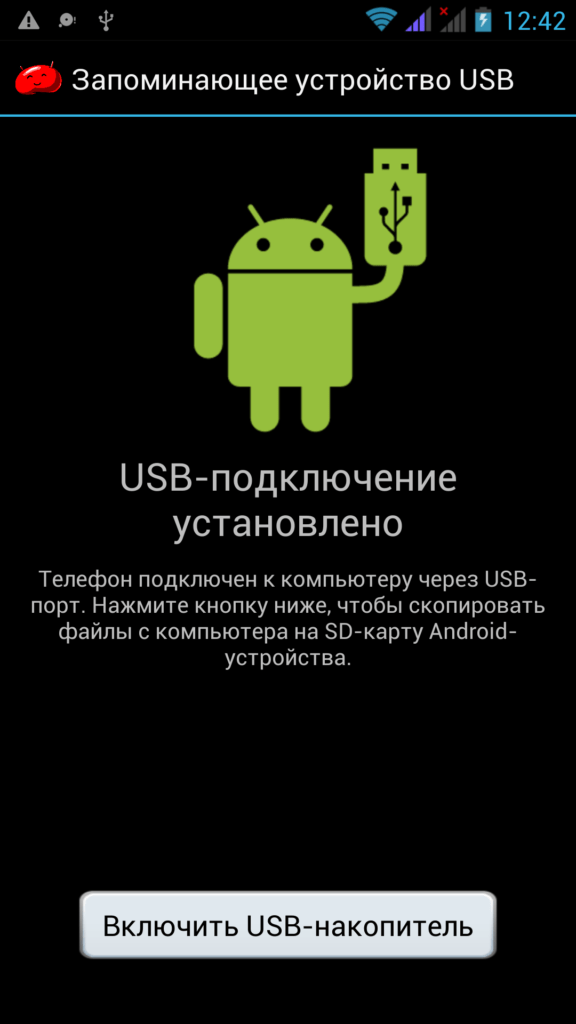
Восстановление удалённых файлов с телефона происходит так же как описано выше для любого usb-накопителя.