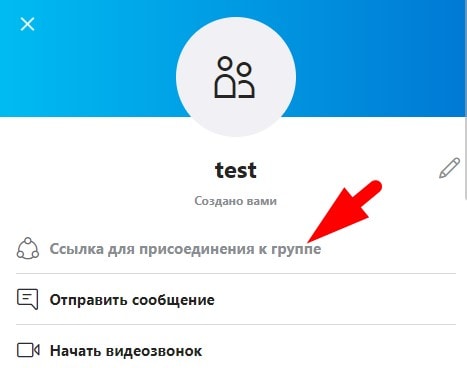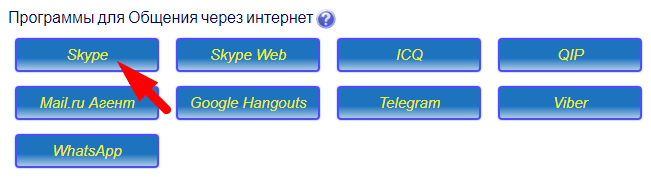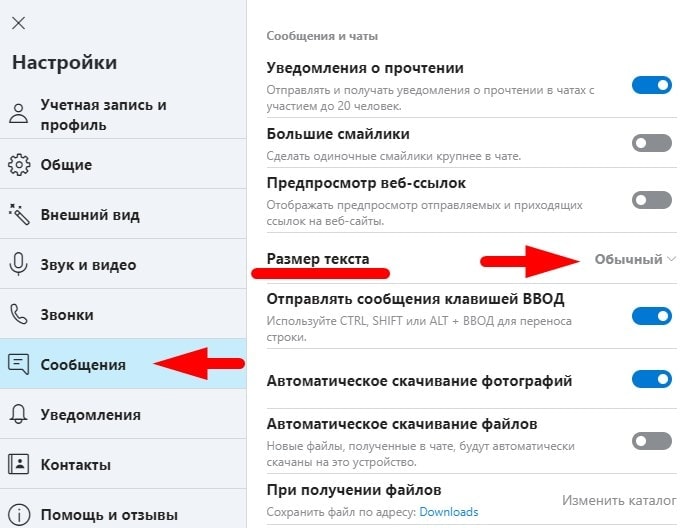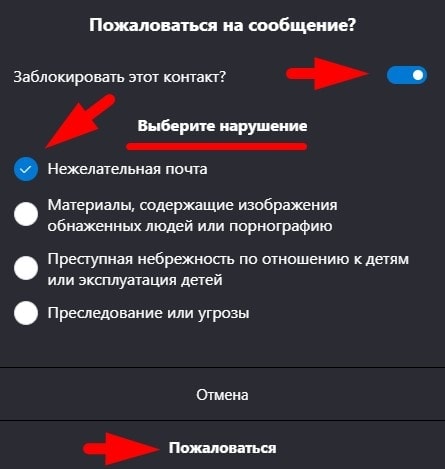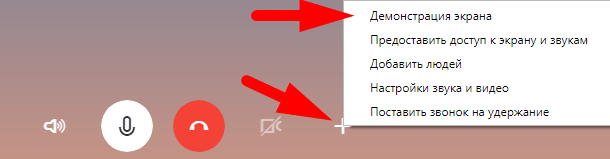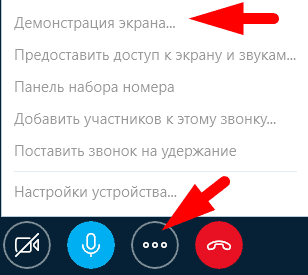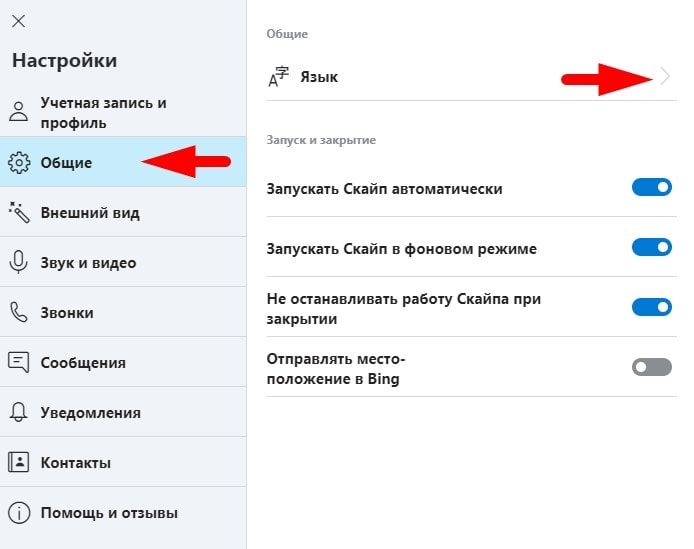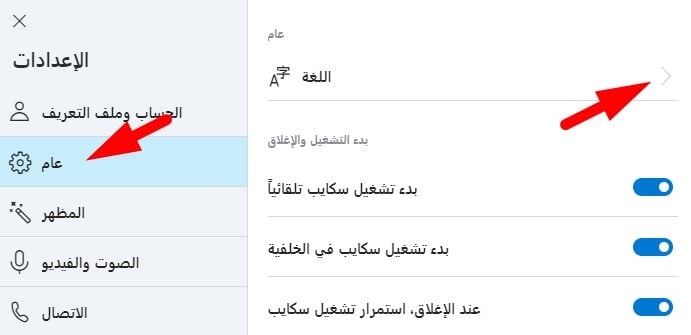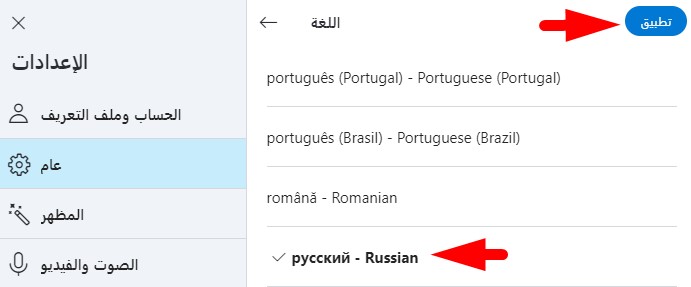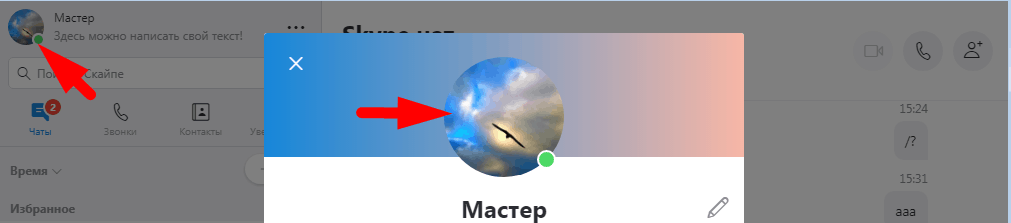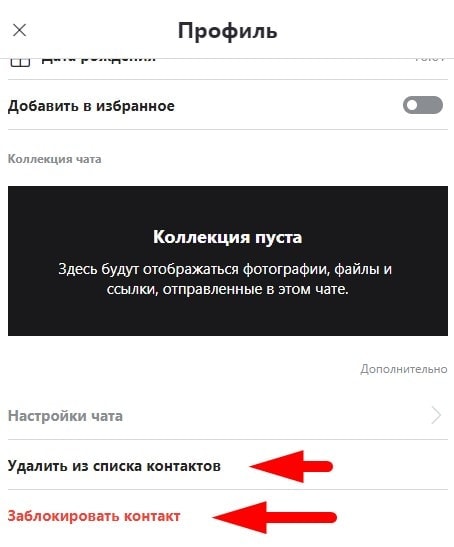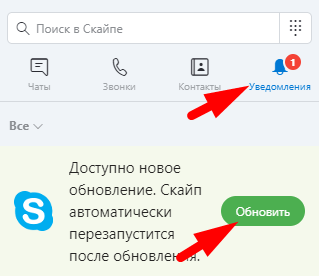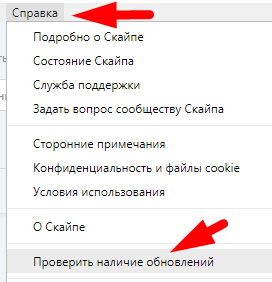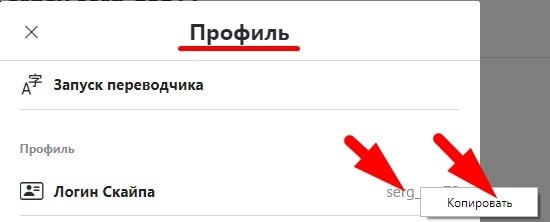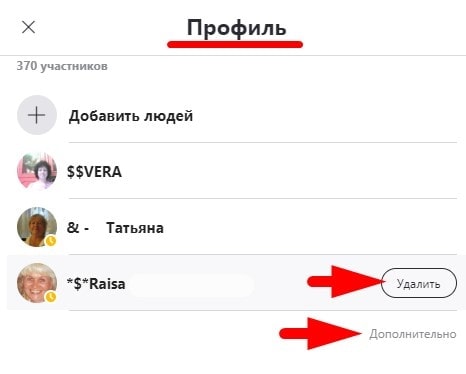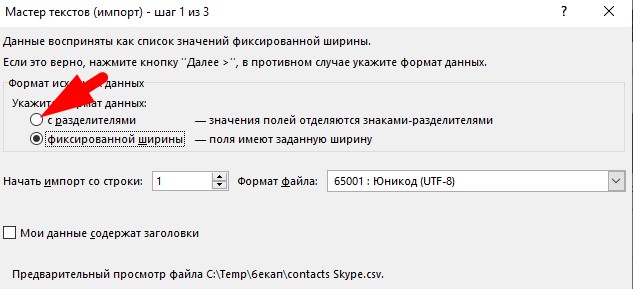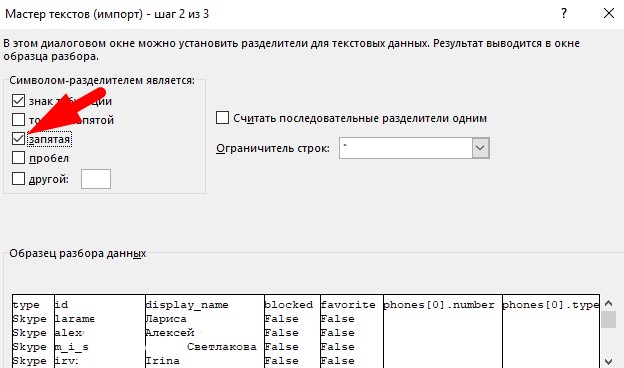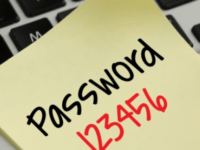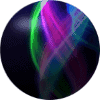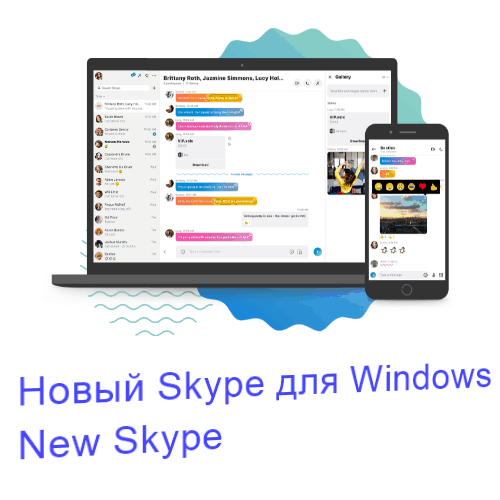
Темы:
- Какие существуют версии Skype
- Как установить Skype на компьютер
- Как настроить Skype
- Как запустить несколько Skype одновременно
- Как создать аккаунт Skype
- Как в Skype изменить размер шрифта
- Как узнать версию Skype
- Как удалить чужое сообщение в группе Skype
- Как включить демонстрацию экрана в Skype
- Горячие клавиши в Skype
- Как изменить язык в Skype
- Онлайн поддержка Skype и Microsoft
- Как изменить аватарку в Skype
- Как удалить или заблокировать контакт в Skype
- Как удалить запрос контакта в Skype
- Как изменить своё видео в Skype
- Как отключить спам запросы в Skype
- Как найти все свои группы в Skype
- Как обновить Skype до последней версии
- Как записать разговор в Skype
- Как удалить участника из чата Skype
- Как сохранить контакты и переписку Skype
- Как отключить вход в группу Skype
1. Какие существуют версии Skype
Skype 7 больше не поддерживается
c ноября 2018 года прекращена поддержка Skype 7 и вышел новый Skype 8 версии, который работает по настоящее время.
Скайп для Windows
Это версия для рабочего стола, устанавливается в Windows 7, Windows 8, Windows 10, Windows 11, Linux и MacOS (не работает в Windows XP и Vista).
Скайп для Windows 10-11
По функциональности и дизайну версия похожа на Скайп для Windows, но в ней меньше возможностей и настроек. Версия доступна только в магазине Microsoft и поддерживается на Windows 10 и Windows 11.
Скайп в браузере (Skype Web)
Web версия работает прямо в окне браузера, поэтому доступна в разных операционных системах. Skype для Web не нужно устанавливать, достаточно открыть сайт Skype Web и войти своим логином.
Skype Web поддерживает все основные функции Skype: мгновенные сообщения, передача файлов, видеозвонки, аудиозвонки.
Другие версии Skype
Скайп для Mac работает в системе Mac OS X 10.10 или новее. Скайп для Linux для 64-разрядных систем Ubuntu 14.04, Debian 8.0, OpenSUSE 13.3, Fedora Linux 24 или более поздних версий. Скайп для Android работает на устройствах с Android 4.0.3 и выше.
2. Как установить Skype на компьютер
Для установки Скайп для Windows перейдите на сайт Настройка и нажмите Skype для перехода на официальный сайт, как показано на картинке.
Какой Скайп установить в Windows 10-11
Для Windows 10-11существует две версии: Skype для Windows и Skype для Windows 10 и 11. Об отличиях вы можете прочитать выше. Рекомендую устанавливать Skype для Windows — у него больше функций и часто он работает стабильнее чем Скайп для Windows 10 и 11.
Установка Skype для Windows
Этот вариант подходит для всех систем Windows 7/8/10/11. После перехода на сайт Skype для загрузки на компьютер нажмите на кнопку Скачать Скайп для Windows.
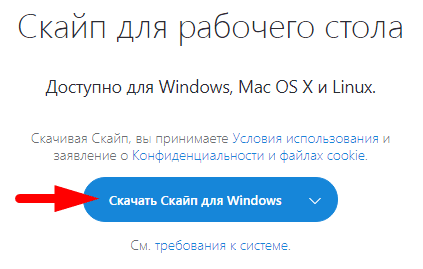
Если у Вас система Windows 10 или 11 на сайте Вы можете увидеть другую кнопку Скачать Скайп для Windows 10 и 11. Это предложение установить Скайп из Магазина Майкрософт.
Нажмите на галочку в правой части кнопки — откроются варианты, нужно выбрать Скачать Скайп для Windows.
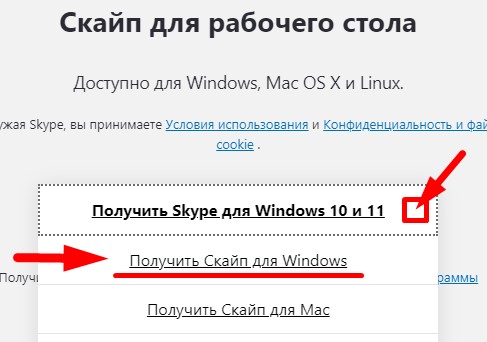
Установка Skype для Windows 10 и 11 из Microsoft Store
На сайте Skype нажмите Скачать Скайп для Windows 10 и 11.
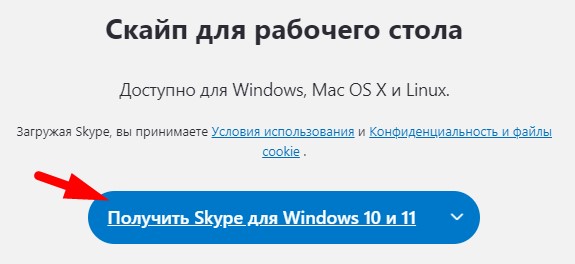
Браузер предложит переход в магазин Майкрософт для продолжения установки.
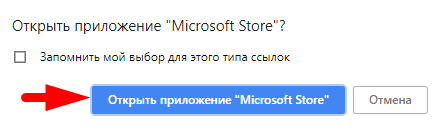
После этого в отдельном окне откроется приложение Магазин Майкрософт, встроенное в систему Windows 10 и 11. Сделайте установку Skype.
3. Как настроить Skype
Посмотрите видео-обзор Скайп для Windows 10. Как пользоваться Скайп для Windows 10 и настроить удобно для себя и с меньшей нагрузкой для системы:
- как сделать основные Настройки чтобы не загружать Skype
- как изменить цвет Skype
- как изменить текст Настроения
- как изменить свой Статус
- как изменить свои данные по которым Вас могут найти в Skype
- как отмечать сообщения в чате Skype смайликами
В этом видео показана настройка Скайп для Windows 10 версии 14.х из Microsoft Store. В новых версиях Skype есть отличия
4. Как запустить несколько Skype одновременно
В Skype для Windows начиная с версии 8.x ключ /Secondary в ярлыке Skype больше не работает. Есть другой способ как это сделать:
1. Создайте вручную новую папку с именем аккаунта на любом диске компьютера, например D:\Skype\Sergfgg
где Sergfgg — логин скайп, для которого создаёте папку — замените Sergfgg на свой логин. Cоздайте для каждого аккаунта отдельную папку.
2. Создайте ярлык для запуска аккаунта Skype. Сделайте правый клик на рабочем столе и выберите пункт Создать, затем Ярлык — откроется окно создания ярлыка.
В строку Укажите расположение объекта — скопируйте и вставьте следующую команду (в строке замените Sergfgg на свой логин) и нажмите Далее:
"%ProgramFiles(x86)%\Microsoft\Skype for Desktop\Skype.exe" --secondary --datapath="D:\Skype\Sergfgg"
Введите имя ярлыка и нажмите Готово.
3. Теперь на рабочем столе появится новый ярлык — двойной щелчок по нему запустит Скайп с Вашим логином.
4. Чтобы запускать ещё один аккаунт Skype сделайте новую папку и ещё один ярлык для запуска.
5. Чтобы при запуске Windows запустился Skype с нужным логином, скопируйте ярлык в папку Start Menu. Чтобы легко открыть папку в поле Выполнить введите команду:
%APPDATA%\Microsoft\Windows\Start Menu
Эта инструкция не работает для Skype скачанного из Microsoft Store (версии 12.x). Для запуска нескольких Skype установите версию 8.х как описано здесь.
5. Как в Skype изменить размер шрифта
В Настройках Skype можно выбрать размер текста из предлагаемых вариантов: очень мелкий, мелкий, обычный, крупный, крупнее. Откройте Настройки — Сообщения — Размер текста как на картинке:
Изменить размер шрифта скайп клавишами.
В Skype для Windows (версий 8.х) меняется размер шрифта во всём окне программы (в левой и правой части окна программы) и действует комбинация клавиш:
Для увеличения — нажмите (клавиши CTRL SHIFT и плюс): CTRL SHIFT +
Для уменьшения — используйте комбинацию (клавишу CTRL и минус): CTRL —
В Skype для Windows 10 (версии 14.х из магазина Microsoft) меняется размер шрифта только в окне переписки:
Для увеличения — клавиши CTRL и плюс: CTRL +
Для уменьшения — клавиши CTRL и минус: CTRL —
6. Как узнать версию Skype
Нажмите на значок своей Аватарки в Skype. В открывшемся окне найдите и нажмите Настройки и далее Помощь и отзывы.
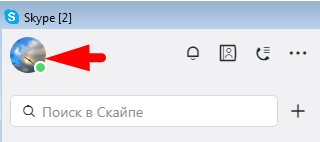
7. Как удалить чужое сообщение в группе Skype
Модерируемый чат Skype позволит вам удалять рекламу и спам из группы!
В Skype появилась возможность создать новый модерируемый чат. В таком чате вы сможете назначать Администраторов, удалять чужие сообщения и спам.
Нажмите в окне Skype кнопку Новый чат — Новая группа с модератором. Далее задайте картинку чата, текст-описание, добавьте Администраторов и участников.
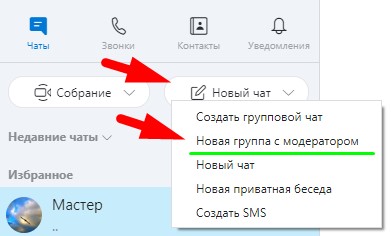
Что делать если у вас есть не модерируемые чаты Skype ?
В настоящее время в Skype нет возможности сделать существующие чаты модерируемыми.
Если у вас есть не модерируемые группы — вы не сможете удалить в них сообщения других пользователей или спам! Сейчас чтобы работать с группой спокойно, полностью контролируя свой чат, можно создать новую модерируемую группу и перевести участников в неё. Старую группу можно удалить.
Сейчас в Skype есть уязвимость для спама: в любую группу можно войти по ссылке (если она опубликована для присоединения участников) как Гость. Это временная запись скайп, которая создается при входе в группу в браузере без реального логина (для входа нужно написать любое имя). Спаммеры заходят как Гость, публикуют спам, рекламу и выходят. Единственный способ остановить это — временно отключить вход в группу по ссылке.
Если вы ведёте группы важно удалять сообщения других пользователей (спам или рекламу), способ описанный ниже позволит удалить из чата спам-сообщения.
Что можно сделать с опубликованными спам сообщениями в группе? Единственная возможность — Пожаловаться и Заблокировать контакт. Это скроет сообщение в группе только для вас, другие участники будут продолжать его видеть! Но ваше действие покажет вашу реакцию на сообщение и будет принято к сведению сервисом Skype. Если несколько пользователей пожалуются на одно сообщение — реальный контакт скайп может быть заблокирован сервисом скайп!
Нажмите на сообщение в чате правой кнопкой мыши. Откроется меню выбора где нужно выбрать вариант Пожаловаться. Откроется окно, в котором можно заблокировать контакт и выбрать тип нарушения. После нажатия кнопки Пожаловаться сообщение из чата будет скрыто!
Конечно, после удаления сообщения нужно удалить спаммера из чата.
8. Как включить демонстрацию экрана в Skype
Чтобы показать экран своего компьютера собеседнику включите — Демонстрацию экрана. Для этого нужно сначала сделать звонок собеседнику и нажать на значок Демонстрация экрана:
Если значка Демонстрация экрана нет — в зависимости от версии Skype нужно нажать на значок «+» или «…» и включить Демонстрацию экрана.
9. Горячие клавиши Skype
В Skype нет назначения горячих клавиш в Настройках. Я нашёл следующие комбинации клавиш в Skype для Windows.
Горячие клавиши Скайп для Windows 10 (версии 14.х ):
Только во время звонка:
CTRL + E — отключение беседы
CTRL + M — отключение/включение микрофона
Глобальные горячие клавиши (работают и во время звонка):
CTRL + N — открытие новой беседы
CTRL + D — звонок на телефон
CTRL + T — сменить цвет темы
CTRL + P — открыть профиль собеседника
CTRL + I — открыть свой профиль
CTRL + SHIFT + G — открыть галерею
CTRL + SHIFT + A — добавить участников в чат
CTRL + ALT + F — отправить контакту файл
CTRL + увеличить шрифт в чате
CTRL — уменьшить шрифт в чате
Горячие клавиши Скайп для Windows (версии 8.х):
ALT открывает Меню вверху окна как в Классическом Skype 7
Только во время звонка:
CTRL + E — отключение беседы
CTRL + M — отключение/включение микрофона
Глобальные горячие клавиши (работают и во время звонка):
CTRL + N — открытие новой беседы
CTRL + T — сменить цвет темы
CTRL + SHIFT + G — открыть галерею
CTRL + SHIFT + A — добавить участников в чат
CTRL SHIFT + увеличить размер шрифта в окне скайп
CTRL — уменьшить размер шрифта в окне скайп
Эти сочетания клавиш я нашёл в Skype. Посмотрите полный список горячих клавиш Skype на сайте поддержки.
10. Как изменить язык в Skype
Для смены языка в Скайп для Windows (версии 8.х) нажмите на свою аватарку (в левом верхнем углу окна Skype) — откроется меню, в котором нужно найти Настройки. В Настройках нужно открыть Общие и выбрать пункт Язык, сделать выбор и закрыть окно.
Это поможет изменить любой язык скайп на свой. Затруднение может быть, если скайп на арабском языке, поэтому я подготовил детальные картинки для этого случая.
Как изменить арабский язык Skype на русский
Иногда язык может измениться от случайного нажатия клавиш. Когда включается другой язык интуитивно можно найти и включить Русский. Но на Арабском все элементы меняются слева-направо. Итак, если у вас включился Арабский язык, нажмите на аватарку и шестерёнку чтобы открыть Настройки:
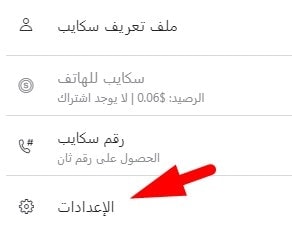
Далее откройте окно выбора языка скайп, как на картинке:
Теперь можно выбрать язык скайп и подтвердить выбор:
11. Как изменить аватарку в Skype
Нажмите на значок своей аватарки для открытия Настроек. В Настройках нужно снова нажать на аватарку и выбрать Загрузить фото.
12. Как удалить или заблокировать контакт в Skype
Откройте Профиль контакта.
Это можно сделать несколькими способами:
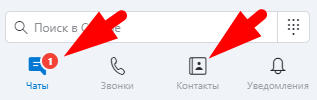
1. В закладке Чаты —
нужно Выбрать чат с человеком, контакт которого хотите удалить и нажать на беседу правой кнопкой мыши — сделать выбор Просмотреть профиль.
2. В закладке Контакты —
Найдите нужный контакт в списке или поиском и нажмите на него правой кнопкой мыши, далее нужно выбрать Просмотреть профиль.

Откроется профиль контакта. Для удаления контакта нажмите Удалить из списка контактов. Если нужно не только удалить, а заблокировать и удалить контакт — выберите Заблокировать контакт.
После удаления контакта в Скайпе останется вся переписка с этим контактом.
Чтобы удалить чат (беседу) откройте закладку Чаты нажмите правой кнопкой на разговор и выберите Удалить беседу.
13. Как удалить запрос контакта в Skype
Когда приходит запрос скайп от нового контакта, в закладке Чаты появляется новое сообщение и Вы видите всего две кнопки Блокировка и Принять. Если это спам-запрос его можно Блокировать и повторно этот контакт не вышлет вам запрос.
Как удалить новый запрос в Skype если контакт не нужно принимать или блокировать?
Очень просто — это всего лишь сообщение и его нужно удалить.
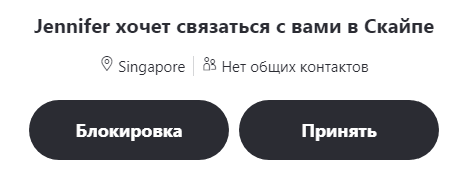
Нажмите правой кнопкой на чат в левой колонке и выберите Удалить беседу и подтвердите.
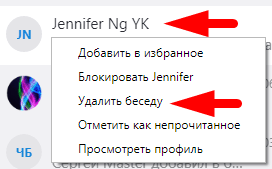
14. Как изменить своё видео в Skype
В Скайпе для Windows есть выбор эффекта фона вебкамеры — вы можете заменить фон вебкамеры и во время видео разговора собеседник будет видеть вас на выранном фоне. Есть варианты готовых фонов или можно загрузить свою картинку!
Чтобы изменить эффект фона веб камеры откройте Настройки (можно использовать горячие клавиши CTRL + запятая). В разделе Звук и видео выберите готовый эффект.
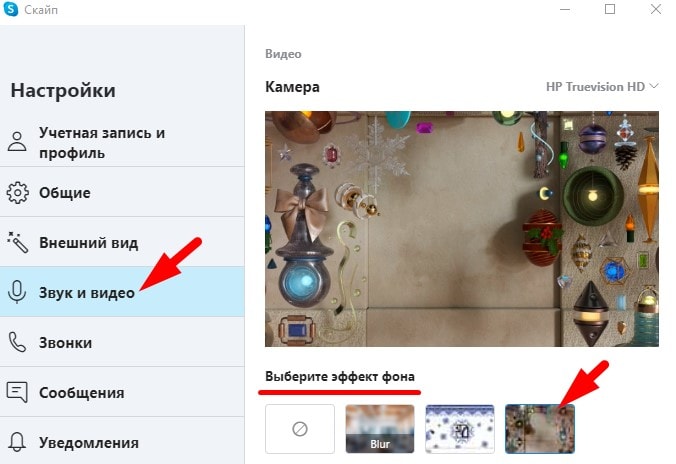
Можно добавить свою картинку для фона, нажмите на последнюю иконку эффектов (на ней изображено три точки) и добаьте свою картику:
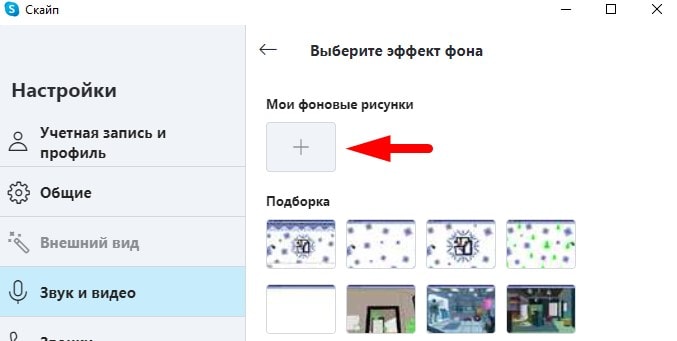
В некоторых компьютерах отсутствует техническая возможность замены фона и Skype
автоматически отключает эту функцию. Поэтому единственный вариант изменить фон — используйте дополнительную программу, например ManyCam.
Изменить видео вебкамеры поможет программа ManyCam, у вас появится возможность добавить в видео вебкамеры свой текст или титры, изменить фон, добавить время или таймер обратного счета, эффекты, дополнительные объекты и многое другое. Есть бесплатная версия этой программы на русском языке!
Возможности программы ManyCam:
- Запись видео и создание фото с камеры
- Замена аудиодорожки в прямом эфире
- Запись с трансляцией в онлайн
- Изменение яркости, контрастности цветовых каналов
- Настройка разрешения, количества кадров в секунду
- Изменение фона, добавление фильтров искажения картинки
- Наложение элементов: усы, борода, очки, текста
- Создание собственных рисунков на видео, элементов и эффектов
- Добавить время, таймер, титры, тематические объекты на видео и фото
- Переключение на показ рабочего стола
- Поворот видео и другие настройки
- Возможность комбинировать фильтры для получения необычного изображения на экране
Чтобы добавить возможности ManyCam на видео вебкамеры Skype — установите ManyCam. На сайте Настройка перейдите на официальную страницу ManyCam. Скачайте Free (бесплатную) версию программы и установите.
После установки ManyCam нужно изменить вебкамеру в настройках Skype. Откройте Настройки (нужно нажать на свою аватарку — Настройки), далее Настройки звука и видео. Вместо выбранной вебкамеры установите ManyCam Virtual Webcam. Теперь видео вебкамеры будет с эффектами ManyCam.
Теперь можно открsnm программу ManyCam и выберfnm эффекты, изменять настройки, задать текст или рисунок и т.д. — у собеседника все отобразится при видео звонке Skype.
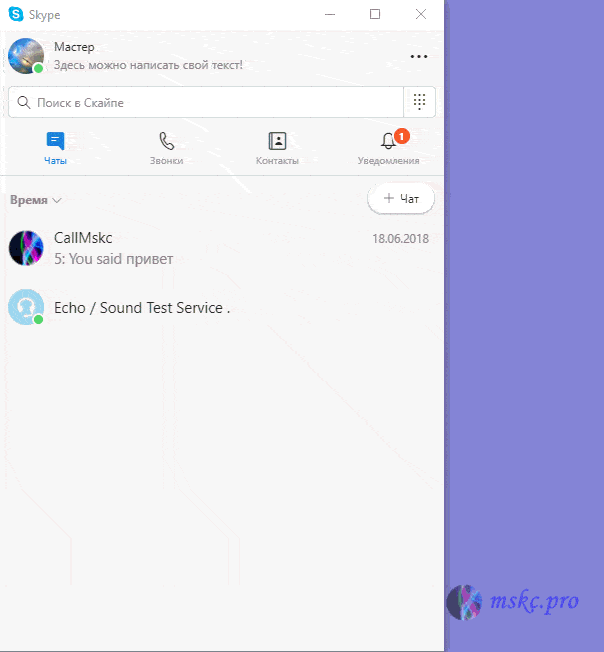
15. Как найти все свои группы в Skype
Поиск Skype работает не привычно. Мне потребовалось найти нужный чат (группу) и после посмотреть все свои группы.
Оказывается в Skype легко посмотреть все группы, в которых вы участвуете. Нужно нажать на поле Поиск в Скайпе — оставьте это поле пустым, писать ничего не нужно.
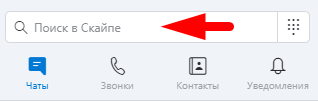
Далее нужно выбрать Группы и увидите весь список групп, которые Вы создали или к которым присоединились.
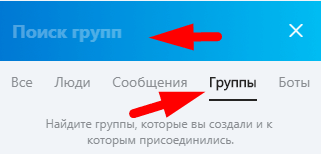
16. Как обновить Skype до последней версии
В Skype при выходе обновления появляется новое Уведомление. Проверьте Уведомления. Если есть сообщение о выходе новой версии — нажмите Обновить, как на картинке:
В Скайп для Windows, можно проверить наличие обновления. Нужно нажать клавишу ALT, в открывшемся Меню выбрать Справка — Проверить наличие обновлений.
17. Как записать разговор в Skype
В Скайп для Windows появилась функция «Запись звонков». Я расскажу как сделать запись звонка и сохранить файл на компьютер.
Сначала нужно сделать звонок контакту или группе, нажать на знак + в окне разговора и выбрать Начать запись:
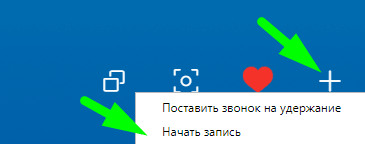
Включится запись и в окне появится индикация записи и время. О том, что ведется запись будут знать все участники разговора.

Во время разговора можно останавливать и включать запись. Если нужна запись до конца разговора, то достаточно закончить разговор и запись автоматически отключится. Записанный видео файл будет доступен всем в чате в течении 30 дней, после этого срока файл удаляется.
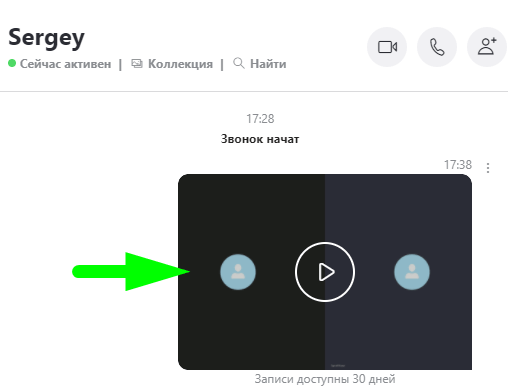
Каждый участник разговора сможет сохранить запись к себе на компьютер. Запись будет сохранена в видео формате MP4, который откроется любым видео проигрывателем. Для этого нужно нажать на запись правой кнопкой мыши и выбрать Сохранить в Загрузки (сохранение в папку Загрузки на компьютере) или Сохранить как (сохранение с выбором папки на компьютере).
18. Как удалить участника из чата Skype
В групповом чате нажмите на Аватарку участника рядом с его сообщением. Пролистайте Профиль, нажмите на логин и скопируйте его (нажать на кнопку Копировать).
Для удаления с блокировкой повторного входа участника в этот чат нужно отправить в чате команду (отправьте в чат как обычное сообщение):
/kickban логин_скайп
Для простого удаления (участник сможет снова зайти в чат) нужно отправить в чате команду (отправьте в чат как обычное сообщение):
/kick логин_скайп
Вместо логин_скайп вставьте скопированный логин. После отправки такой команды, в чате появится сообщение, что участник удалён из чата.
Второй способ, более длительный: открыть Профиль чата, для этого нажмите на название чата в правой части окна — над сообщениями.
Для полного открытия списка участников чата нужно нажать Дополнительно. Дальше прокрутите список и удалите участников. Если участников в группе много, первый способ будет легче и быстрее.
19. Как сохранить контакты и переписку Skype
Все контакты Вашего логина Скайп хранятся в облаке. При вводе логина и пароля в Скайпе на любом устройстве откроются ваши контакты и переписка.
В классическом скайпе была функция импорта и экспорта контактов. В новом Скайпе нет такой возможности. Однако, недавно в личном кабинете Скайп появилась возможность экспортировать свои контакты в csv файл. Возможно позже появится и функция импорта сохранённых контактов из csv файла.
Итак, чтобы сохранить все свои контакты в csv файл откройте сайт учётной записи Скайп. Войдите своим логином и паролем Скайп. В сведениях о счёте есть пункт Экспорт контактов. Нажмите на него для экспорта всех ваших контактов Скайп в файл и файл в формате csv загрузится на ваш компьютер.
Чтобы сохранить переписку Skype сделайте экспорт файлов и истории чатов. Ваш заказ будет размещён и когда файл будет готов его можно будет скачать. Это может быть большой файл, у меня получился размером 5Гб.
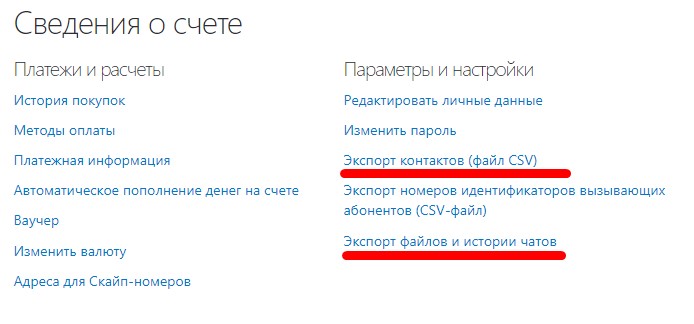
Как открыть csv файл контактов Skype
Файл сохранённых контактов можно открыть в Excel. Но если просто нажать на файл — он откроется автоматически и будет в неудобном формате для поиска нужных контактов.
Чтобы открыть CSV с разметкой в удобном виде откройте программу Excel. Нажмите на Файл — Открыть — найдите фал и откройте. Появится диалог настроек. В первом шаге нужно выбрать формат данных — с разделителями и нажать Далее:
На следующем шаге сделайте отметку, что символом-разделителем является запятая и нажмите Далее. Следующие шаги пройдите без изменений.
В результате файл CSV с контактами Скайп откроется в удобном виде — все данные контактов будут в отдельных столбцах: логин Скайп, имя, почта, телефон и других. Осталось удалить лишние столбцы и у Вас будет удобный файл со всеми Вашими контактами Скайп.
20. Как отключить вход в группу Skype
У каждой группы Skype есть ссылка для входа участников. Ссылка открывается в браузере и позволяет войти в вашу группу новому участнику. Посмотреть и скопировать ссылку можно в Настройках группы.
Для управления входом в группу можно отключать и включать вход по ссылке.
Откройте Настройки группы (для этого нужно нажать правой кнопкой на группу в списке контактов и в выбрать Управление группой в меню) и пролистайте вниз. В настройках есть переключатель Приглашение в группу по ссылке. На картинке приглашение включено и ссылка работает. Переключите ползунок и ссылка перестанет работать. В любое время вы сможете снова включить ссылку, сама ссылка не меняется!
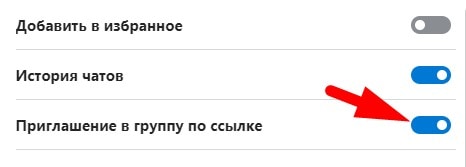
Как найти ссылку на свою группу Skype
Чтобы найти ссылку на свою группу войдите в Настройки группы и нажмите на Ссылка для присоединения к группе и Скопировать в буфер. Теперь можно вставить ссылку из буфера в любой документ или сообщение!