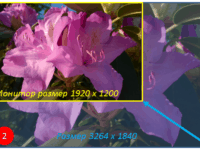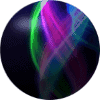Как отредактировать видео
Легко отредактировать своё видео, добавить звук, эффекты анимации, текст и название, другое видео или фото, субтитры. Создать свой фильм. Есть возможность записать видео с вебкамеры. Если снятое видео перевёрнуто — в Киностудии его можно легко повернуть. Удобно, что можно сохранять в разных форматах: для почты, youtube, различных устройств или отправить в социальную сеть.
Программа Киностудия Windows (Microsoft) бесплатная и без реклам, прекрасно подходит для Быстрого редактирования. Киностудия Windows работает в системах windows 7, 8 и 10.

Возможности редактирования Киностудия Windows:
— повернуть видео,
— вырезать фрагменты,
— перемещать фрагменты в нужном порядке,
— выбирать для видео темы оформления,
— выбирать эффекты анимации и визуальные эффекты для видео,
— вставлять название и текст с ээффектами,
— вставлять и редактировать свой звук,
— в каждом фрагменте менять громкость и нарастание/затухание звука,
— вставлять свои фото,
— вставлять другое видео.
Кроме редактирования видео, можно:
— записать видео с вебкамеры,
— сохранять в разных форматах: есть выбор устройств под видео, социальных сетей (например Youtube) и выбор своих параметров,
— связать киностудию с своим аккаунтом Microsoft и использовать социальные сети или облачное хранение Onedrive.
Дальше посмотрим как:
— Загрузить программу
— Загрузить своё видео в Киностудию
— Как удалить часть видео
— Вставить Название и выбрать эффекты
— Вставить текст
— Как повернуть видео
— Сохранить видео
— Соединить программу с социальными сетями.
1. Установка Киностудии
Загрузить программу (web-установщик) можно Здесь или скачайте Киностудию для установки на компьютер (отдельный файл для установки). После запуска программы нужно Выбрать программы для установки
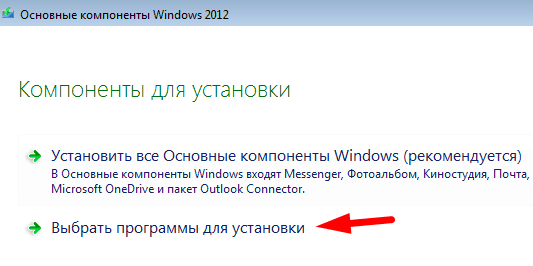
Из всех предлагаемых компонентов windows оставьте отмеченным только Фотоальбом и киностудия, в остальных галочки снимите.
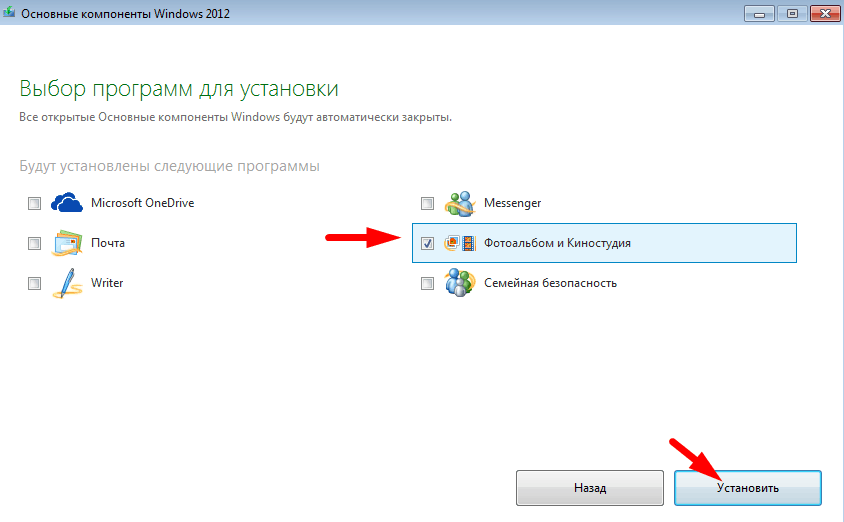
2. Загрузить своё видео в Киностудию
Загрузите своё видео в Киностудию, для этого нужно нажать кнопку Добавить видео и фотографии и выбрать свой видео-файл. После этого можно его редактировать.
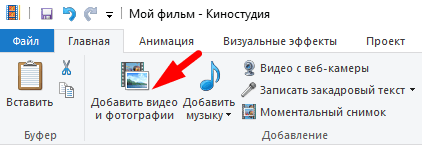
3. Как удалить часть видео
Сначала нужно установить курсор на начало удаляемой части и нажать Разделить, сместить курсор дальше и ещё раз Разделить. Так получится отдельный фрагмент в видео, его можно выделить (нажать на фрагменте правой кнопкой мыши) и удалить.
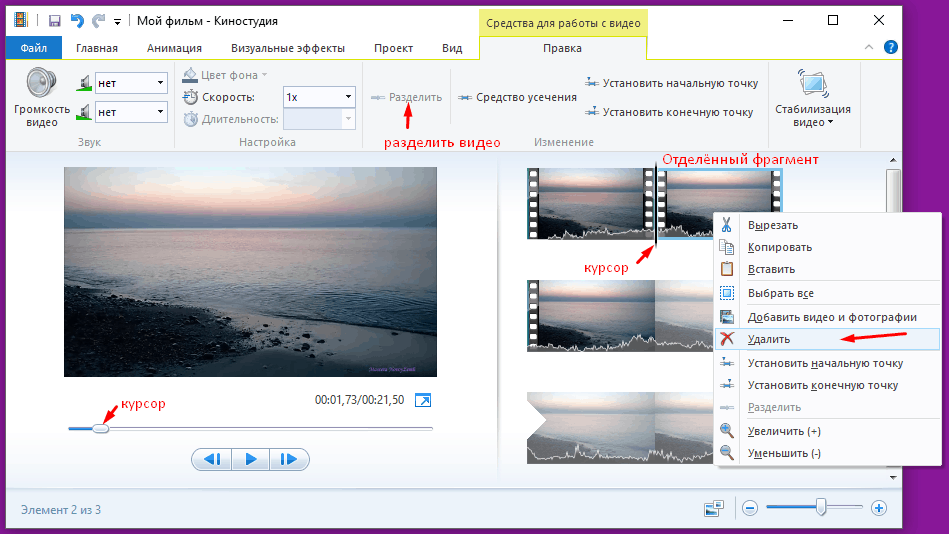
Чтобы обрезать видео слева от курсора нужно выбрать Установть Начальную точку, а если нужно удалить часть справа от курсора — Установть Конечную точку.
4. Вставить Название и выбрать эффекты
В начале видео можно вставить Название (любой текст), которое будет появляться с выбранным эффектом.
Чтобы вставить Название: в меню Главная выбрать Название. После в меню Форматирование можно изменить длительность эффекта, параметры шрифта и фона.
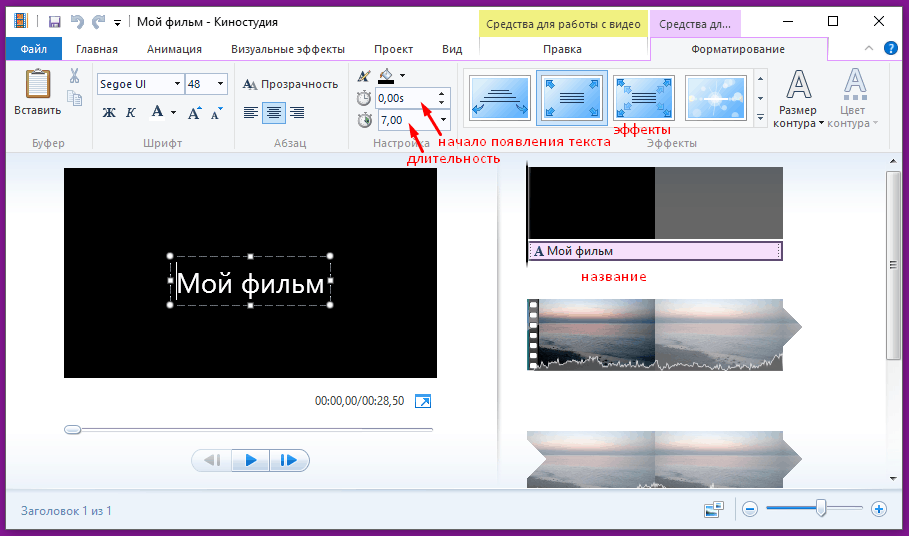
5. Вставить текст
Ваш текст может быть в любом месте видео. Чтобы вставить текст: поставьте курсор в место где вы хотите проявить текст, в меню Главная выбрать Заголовок. Измените сам текст и можете переместить его в любое место в видео (нажать на текст в главном окне видео и перетащить его). В меню Форматирование измените длительность появления текста в видео, параметры шрифта и фона.
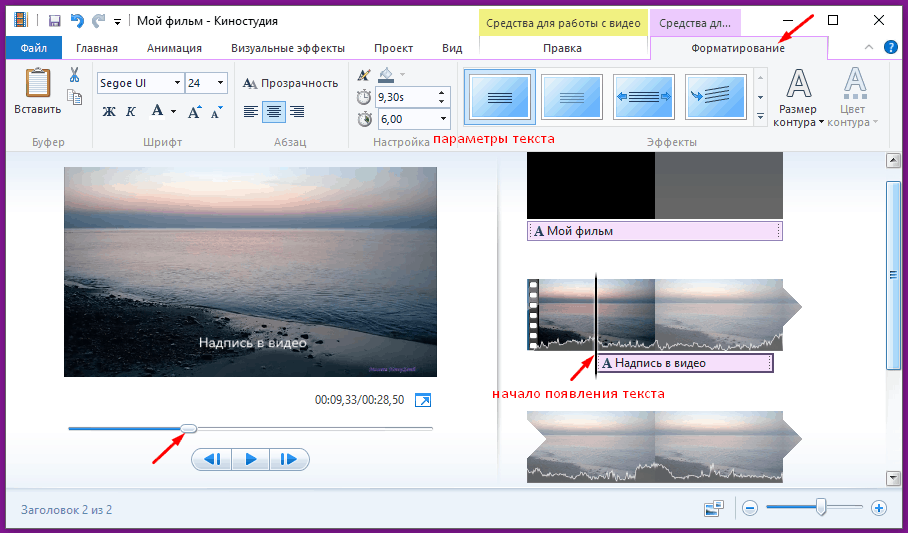
6. Как повернуть видео
В Киностудии своё видео можно легко повернуть на 90 или 180 градусов, достаточно нажать на кнопку поворота и после редактирования сохранить.
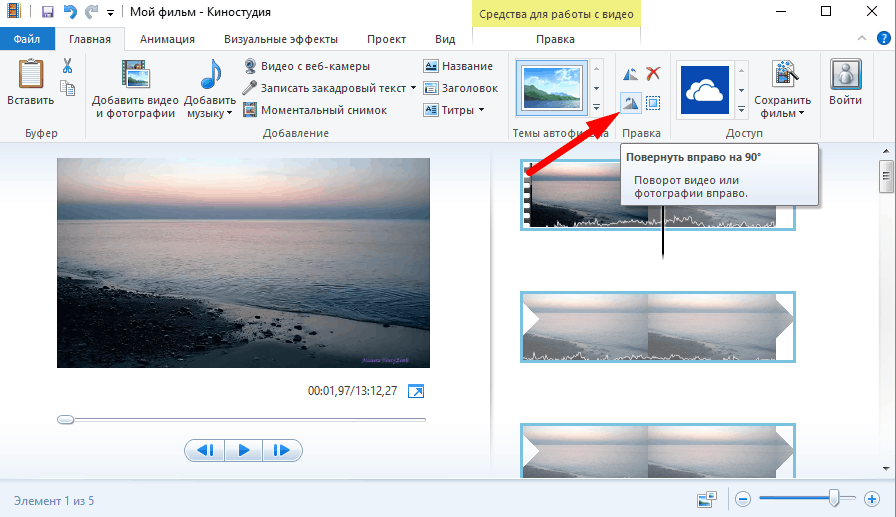
7. Сохранить видео
Выбрать Сохранить фильм, откроется много вариантов: выбор устройства (на котором вы хотите воспроизводить видео), социальные сети, … Выберите подходящий и сохраните проект. Если нужно отправить видео в Yuotube то сохраните для этой социальной сети.
8. Соединить программу с социальными сетями
Нажмите Войти и укажите логин и пароль учётной записи Microsoft (если ее нет, то выберите Создать). После входа можно выбирать социальную сеть или облачное хранилище OneDrive.