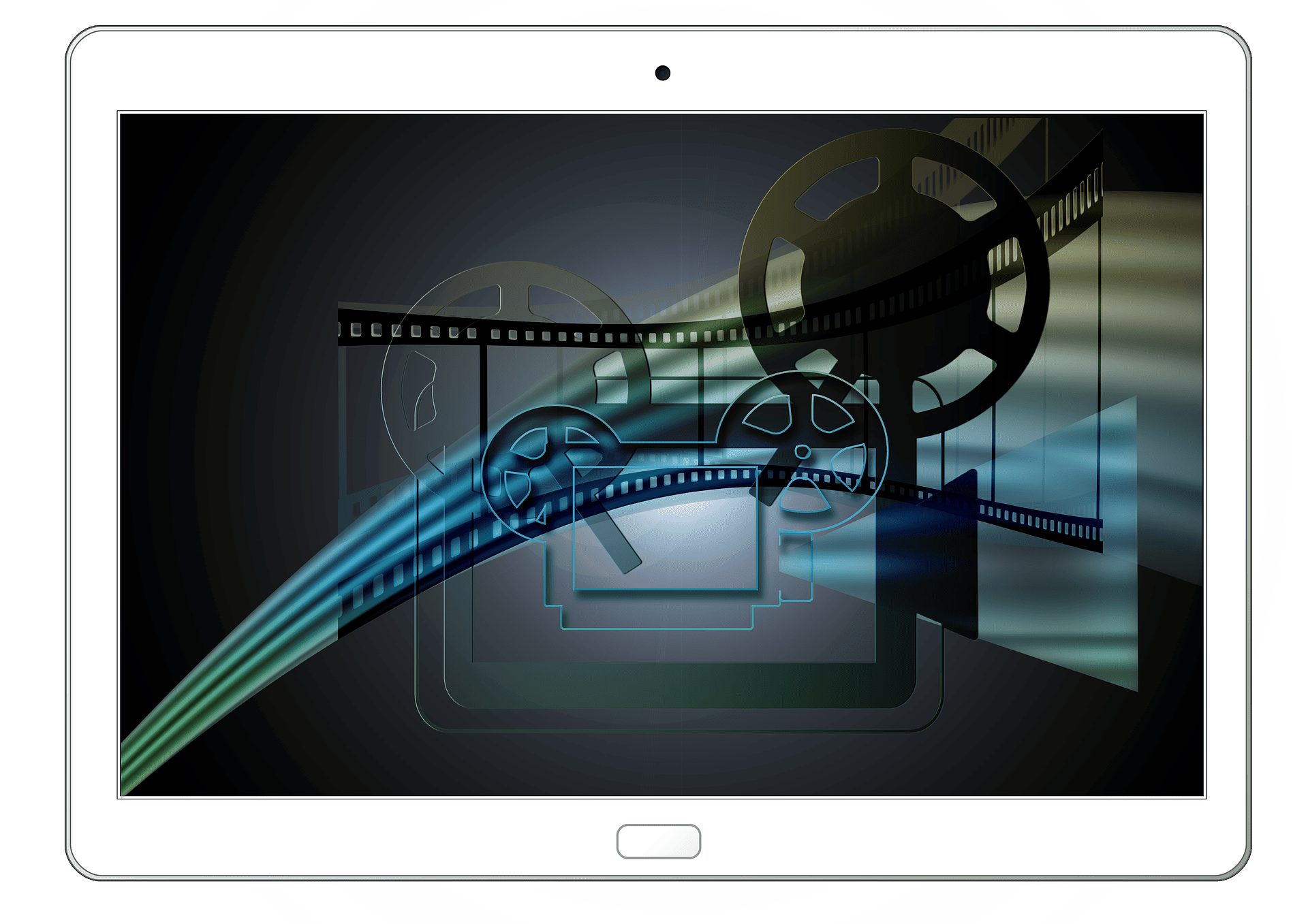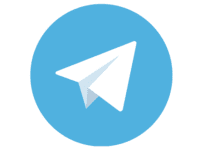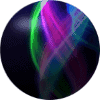Записывайте видеоконференции, онлайн трансляции, лекции, веб-камеру, игры в высоком качестве и редактируйте. Создайте свои обучающие ролики или видео инструкции.
Несколько простых программ помогут вам это сделать без специальных обучений.
Программа oCam для записи экрана
Очень удобная и лёгкая в использовании oCam поможет сделать запись экрана (записать вебинар или трансляцию) или записать все свои действия на экране (например, для обучающего ролика).
В oCam нет встроенного редактора, поэтому если вы захотите что-то вырезать из видео после записи нужен будет отдельный редактор. oCam отлично подходит для записи экрана с отображением курсора мыши и в видео можно включить показ своей веб-камеры, чтобы вас было видно на ролике.
Как установить oCam
Установить программу можно в Программах в блоке «Видео, аудио, картинки», нажмите кнопку oCam для открытия официального сайта программы.
В установленной с официального сайта oCam нет ограничений в работе, это приятно и можно пользоваться программой, но есть реклама. Окно с рекламой мне очень мешает, поэтому я устанавливаю версию с активатором, в которой нет реклам.
Программу oCam с активатором вы можете получить в сообществе MSKC — войдите в группу Телеграм или Skype и сделайте сообщение для получения ссылки.
Как сделать запись экрана с помощью oCam
После установки программы вы увидите Окно записи и Пульт с кнопками. Всё что внутри Окна записи — будет записано. поэтому измените размер окна (квадратики по периметру) и переместите область (перекрестием в центре) чтобы сделать окно нужного размера.
Для записи экрана просто нажмите кнопку Запись на Пульте (эту же кнопку используйте чтобы остановить).
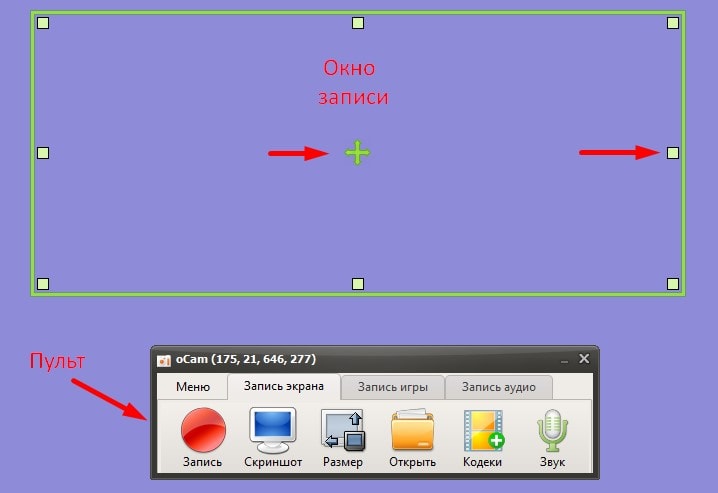
Как пользоваться oCam
В окошке пульта программы есть кнопка Запись — для начала и окончания записи. Для изменения размера окна записи можно использовать кнопку Размер. Если нажать жёлтую папку Открыть, то найдёте все сделанные записи.
При нажатии Меню откроется отдельное окно с множеством настроек. Специально их менять не нужно, но если вы уверенный пользователь — найдёте там полезные опции для себя. Например, изменить цвет и область выделения курсора при записи или изменить расположение окна с веб-камерой в видео и другое.
Кнопка Звук пригодиться если вам нужно записать свой голос — нажмите её и выберите свой микрофон вместо «не записывать микрофон». Галочку «записывать системные звуки» не снимайте, чтобы в ролике был звук записи, кроме микрофона.
Freecam для записи экрана с редактированием
В отличие от oCam здесь нет записи веб-камеры и эффектов мыши, поэтому Freecam подойдет только для записи экрана, создавать обучающие ролики в ней не получится. Однако, здесь есть простой встроенный редактор записи, который открывается после остановки записи. В редакторе можно вырезать фрагмент и сохранить видео.
В программе нет встроенных реклам и ограничений работы.
Установить программу можно в Программах в блоке «Видео, аудио, картинки», нажмите кнопку Freecam для открытия официального сайта программы.
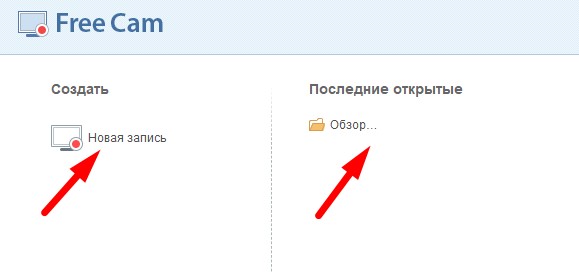
Как работать в Freecam
Нажмите Новая запись для начала. Откроется окно записи и пульт. Измените окно записи под нужный размер и включите запись на пульте управления.
Чтобы добавить к записи свой голос включите микрофон (нажав значок Микрофон) на Пульте.
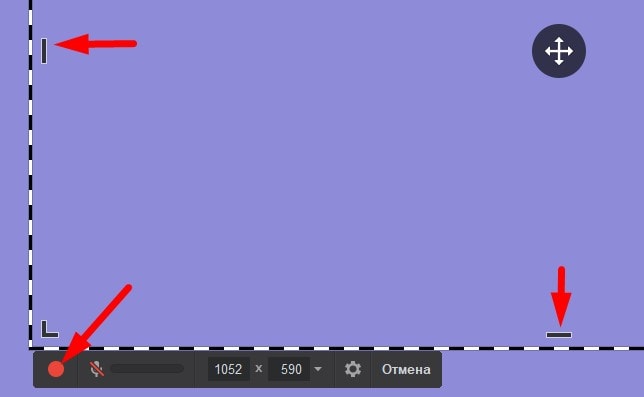
В конце записи нужно нажать кнопку Готово на пульте программы, откроется отдельное окно просмотра. Если видео вас устраивает нужно нажать «Сохранить как видео» или вы можете загрузить это видео на Youtube. Для открытия окна редактирования нажмите «Редактировать» и после изменения видео сохраните.
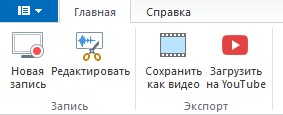
Найти все свои записи можно нажав кнопку «Обзор» на главном экране программы.
iTop Screen Recorder для записи экрана с редактированием
iTop Screen Recorder — ещё одна бесплатная и удобная программа с редактирование записи от известного бренда iobit.
Преимущества программы — нет ограничений времени записи, можно записывать видео с веб-камеры, лёгкий редактор видео с помощью встроенных стикеров, эффектов и переходов.
Работа с программой лёгкая, вы легко разберётесь если прочитаете выше описание про oCam и Freecam.