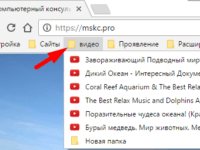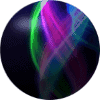Как сохранить закладки в браузере
Браузер — это Ваш выход в интернет и, конечно, у Вас есть Свой любимый браузер, которым комфортно пользоваться… Яндекс, Google, Опера, Firefox или другой — у любого браузера есть возможность сохранения данных. И это очень удобно, когда сохраняются пароли к сайтам, автоматически заполняются формы и другое. При повторном открытии сайта браузер сам предложит логин и пароль — нужно только нажать кнопку Войти.
Со временем Вы адаптируете браузер под Себя, cохраняете закладки для быстрого открытия сайтов и их становится очень много.
На самом деле браузер может сохранять очень много для Вас: закладки, пароли, формы, темы, расширения, историю открытых страниц, настройки, банковские карты.
Я поделюсь с Вами как включить в браузере автоматическое сохранение своих данных, как выбрать сохраняемые данные и открывать свои закладки на других устройствах.
1. Сохранение данных в браузере
Для автоматического сохранения закладок, паролей и других данных нужно включить синхронизацию данных в браузере. Тогда браузер будет сохранять все Ваши данные на своём сервере. Это поможет сохранить закладки при переустановке системы или браузера, получить доступ к закладкам на всех устройствах и в любое время: любом компьютере, телефоне или планшете.
[note]После включения синхронизации данных закладки и другие Ваши данные можно открывать в таком же браузере на любых устройствах[/note]2. Как включить сохранение в Google Chrome
Откройте Настройки в браузере
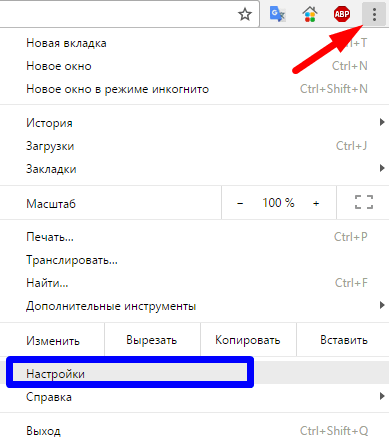
В окне Настройки нажмите Войти в Chrome
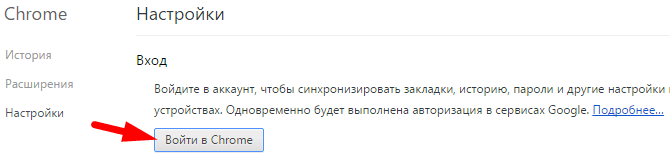
Для входа введите адрес почты Google (подойдёт только почта …@gmail.com).
Если у Вас нет почты gmail — нажмите Другие опции и Создать новый аккаунт. Пройдите все шаги по созданию своего аккаунта Google и после повторите Вход.
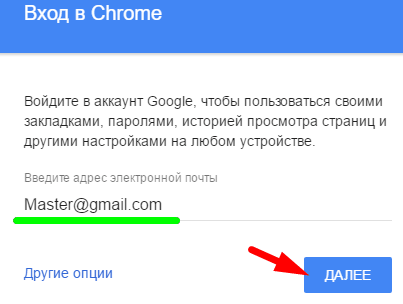
Далее введите пароль от почты и подтвердите использование аккаунта для синхронизации.
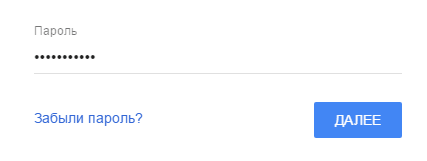
В Настройках появится надпись Вы вошли в аккаунт…. Теперь синхронизация браузера с Вашим аккаунтом настроена!

Проверьте какие данные синхронизируются — нажмите кнопку Дополнительные настройки синхронизации и снимите галочки на данных, которые не нужно синхронизировать. Можно оставить все предлагаемые данные.
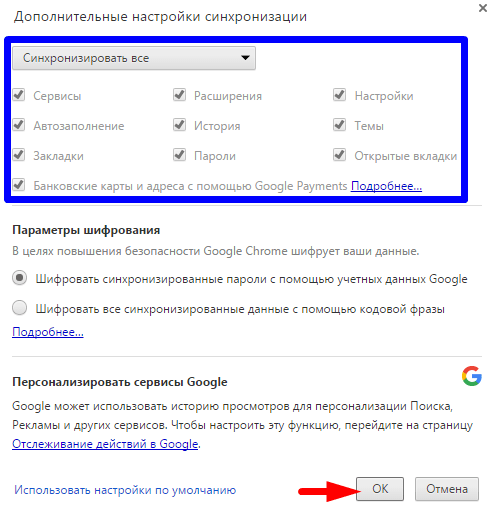
Настройка Синхронизации данных в браузере Google закончена.
3. Как включить сохранение в Яндекс
Откройте Настройки браузера и Синхронизация
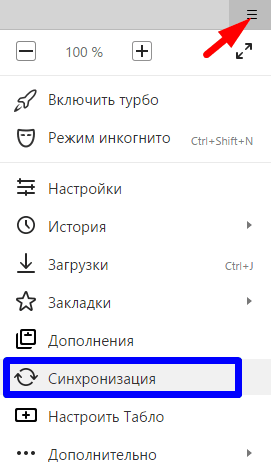
В Яндекс сразу предлагается ввести адрес почты и пароль от неё (подходит почта …@yandex.ru). Если почты Яндекс нет — её можно создать, для этого нужно нажать Завести учётную запись.
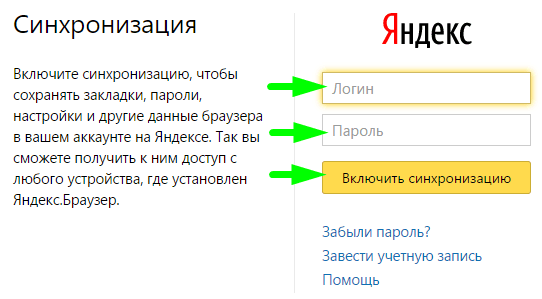
4. Как включить сохранение в Опера
Откройте в Настройках пункт Синхронизация
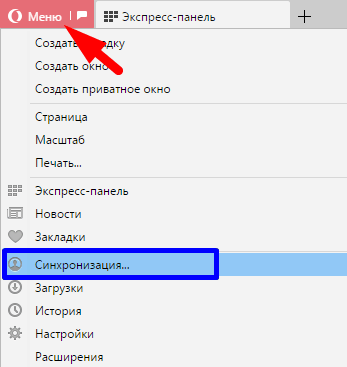
Если у Вас есть учётная запись для браузера Опера (уже создавали ранее) — нажмите Войти. Для настройки первой синхронизации введите любую свою почту (Создать почту можно на сайте Настройка) и пароль для аккаунта Опера — нажмите Создать учётную запись
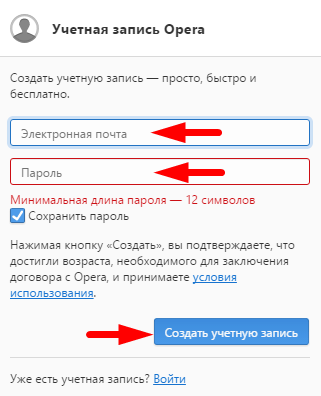
После Входа в учётную запись включается синхронизация данных в браузере. Подтверждением что вход выполнен будет надпись Вы вошли как с указанием Вашей почты
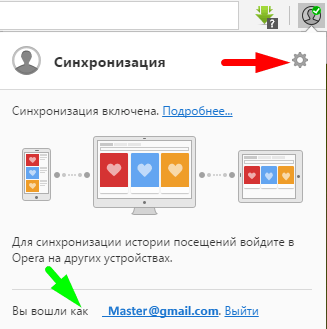
Если нажать на «шестерёнку» — откроются Настройки синхронизации данных, где можно изменить данные для сохранения
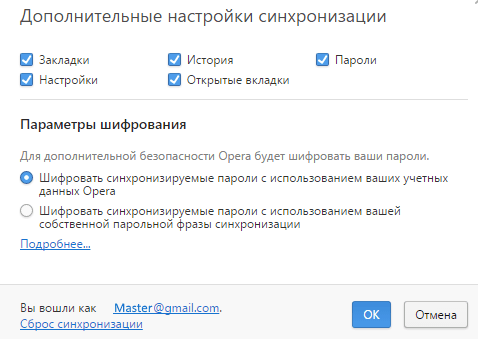
Нужно подтвердить почту аккаунта. Вам придёт письмо, в котором будет ссылка для перехода и подтверждения почты — перейдите по ссылке в письме.

На этом включение синхронизации данных в браузере Опера закончено.
5. Как включить сохранение в Firefox
В Настройках браузера нажмите Войти в синхронизацию
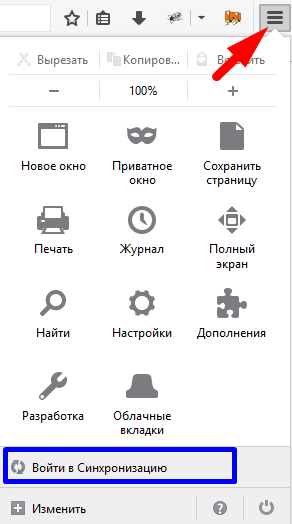
Нужно Создать учётную запись в браузере или Войти если учётная запись Firefox у Вас уже есть.
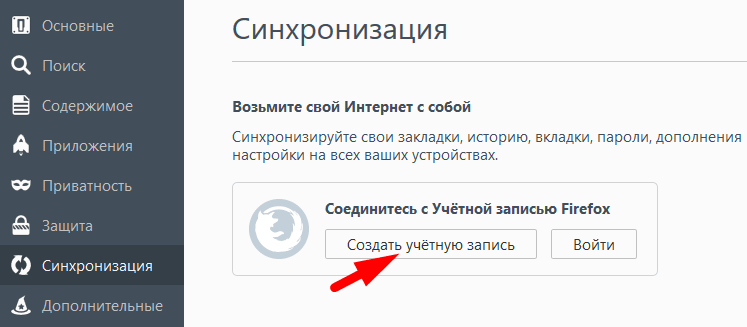
Для создания учётной записи в браузере Firefox подойдёт любая почта которая у Вас есть. Создать почту можно на сайте Настройка. Пароль для учётной записи Firefox нужно задать новый (не от почты).
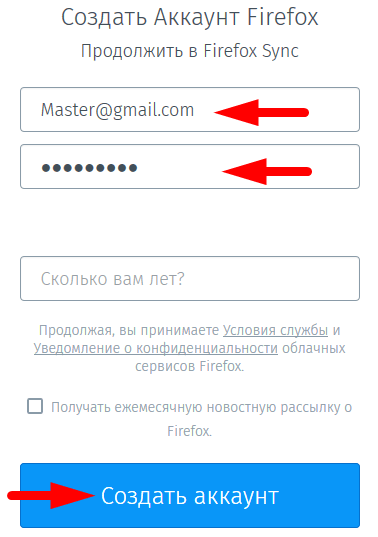
После Входа откроется следующее окно — выберите какие данные синхронизировать. Можно оставить все предлагаемые и Сохранить параметры
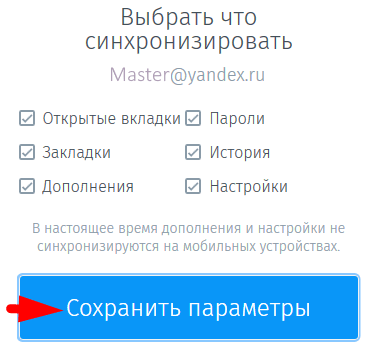
Теперь в Настройках Вы увидите что нужно подтвердить аккаунт
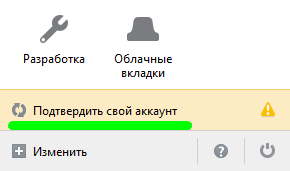
Откройте свою почту и в письме от Firefox нажмите Подтвердить вход
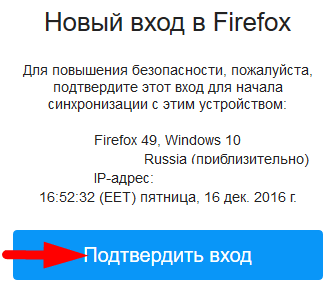
На этом создание аккаунта Firefox и включение синхронизации данных в браузере закончена.
6. Как открыть закладки на другом компьютере или телефоне
После включения в браузере синхронизации данных можно открыть такой же браузер со своими данными на любом компьютере, телефоне, планшете.
Для этого нужно в Настройках браузера открыть Синхронизацию как описывалось выше и Войти в аккаунт браузера (Google Chrome, Яндекс, Опера, Firefox).
После Входа в браузере откроются Ваши закладки, расширения, будут предлагаться пароли для входа на сайты и другое…
Например, Вы включили синхронизацию данных в браузере Google на нескольких компьютерах и планшете. На любом устройстве Вы можете добавлять или удалять закладки сайтов, сохранять пароли, добавлять расширения. Изменения отобразятся в браузерах Google на всех устройствах через Ваш аккаунт.