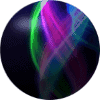Как работать в Windows 10 и Windows 11
В этой статье описаны новые удобные возможности для комфортной работы на компьютере в Windows 10 и Windows 11.
- Как сделать снимок экрана рабочего стола Windows 10 и Windows 11
- Как изменить браузер по умолчанию в Windows 10 и Windows 11
- Как настроить фон рабочего стола в windows 10 и Windows 11
- Как включить виртуальную клавиатуру Windows 10 и Windows 11
- Как сделать фото, записать видео в Windows 10 и Windows 11
- Как открыть калькулятор в Windows 10 и Windows 11
- Как записать звук в Windows 10 и Windows 11
1. Как сделать снимок экрана Windows 10 и Windows 11
В Windows 10 и Windows 11 можно быстро сделать скриншот экрана без дополнительных программ. Нужно нажать клавиши Win + PrtSc и снимок автоматически сохранится в папку Изображения.
В Проводнике легко найти все свои снимки экрана в одной папке «Снимки экрана»:
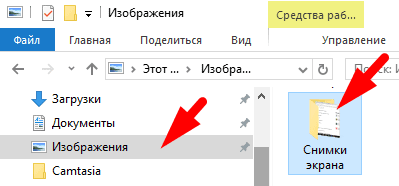
Чтобы выделить область экрана для скриншота, получить ссылку на снимок, редактировать картинку в Windows потребуется установить отдельное приложение подробнее как установить программу для скриншота экрана.
2. Как включить виртуальную клавиатуру Windows 10 и Windows 11
Для быстрого открытия сенсорной клавиатуры можно вывести значок Сенсорная клавиатура в панели задач.
В Windows 10 yужно нажать правой кнопкой мыши на свободном месте Панели задач и включить пункт Показать кнопку сенсорной клавиатуры:
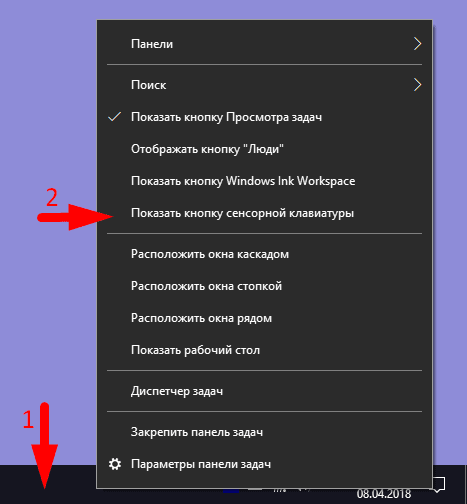
В Windows 11 включение сенсорной клавиатуры делается немного по другому. При нажатии правой кнопкой мыши на Панель задач появится окошко Параметры Панели задач. Откройте Параметры панели задач и включите Сенсорную клавиатуру.
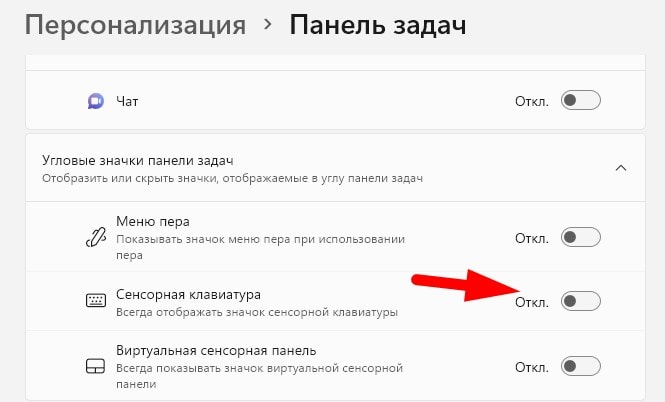
Среди значков панели задач появится значок Сенсорная клавиатура. Нажмите на него и на экране откроется клавиатура.
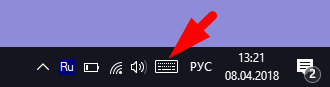
3. Как сделать фото, записать видео в Windows 10 и Windows 11
В Windows 10 и Windows 11 есть встроенное приложение Камера, с помощью которого можно делать снимки и записывать видео с веб-камеры.
Чтобы найти и открыть приложение введите в Поиске слово Камера и нажмите Enter.
Как вывести значок приложения Камера в панель задач
Введите в Поиске слово Камера и нажмите на результате поиска правой кнопкой мыши. Откроется меню, в котором нужно выбрать Закрепить на панели задач.
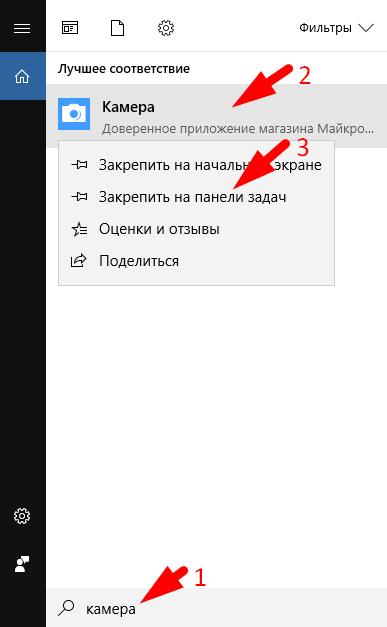
Где приложение Камера сохраняет фото и видео
В самом приложении Камера нет кнопки чтобы открыть папку с видео и снимками, их легко можно найти в Проводнике. Все сделанные записи хранятся в папке Изображения — Альбом камеры:
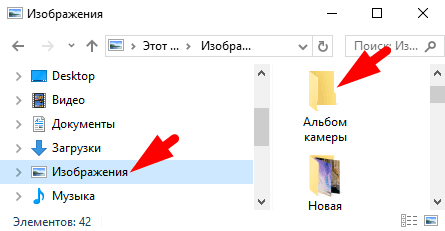
4. Как открыть калькулятор в Windows 10 и Windows 11
В Windows 10 и Windows 11 встроено приложение Калькулятор. У Калькулятора есть режимы: обычный, инженерный, программист, вычисление даты и преобразователь значений веса, скорости и т.д.
Чтобы найти и открыть приложение введите в Поиске слово Калькулятор и нажмите Enter.
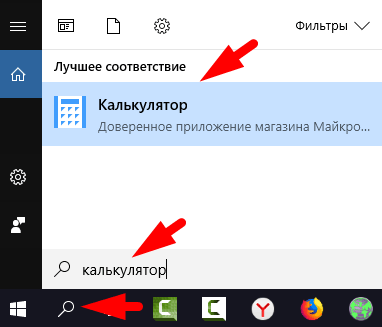
Программу можно закрепить в панели задач. После запуска Калькулятора нужно нажать на значок программы в панели задач правой кнопкой мыши — откроется меню, в котором нужно выбрать Закрепить на панели задач.
5. Как записать звук в Windows 10 и Windows 11
Бесплатное приложение «Запись голоса»
Поможет записать звук с микрофона в Windows 10 и Windows 11.
Откройте поле Поиска (нажмите на значок Поиск справа от кнопки Пуск) и введите поиск «запись голоса», откройте приложение.
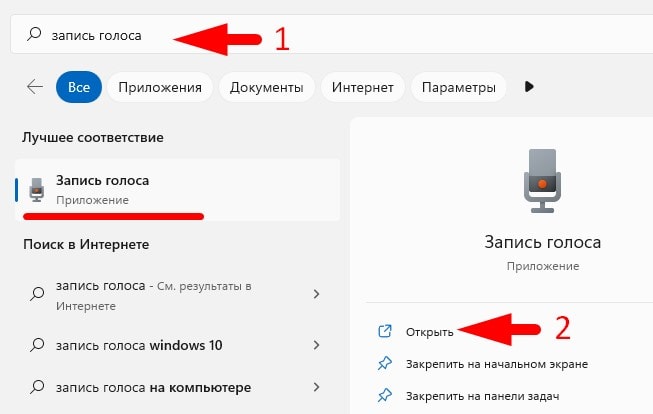
Если вы не можете найти программу, возможно она не установлена. Скачайте и установите в Магазине Майкрософт:
Это очень простое приложение и Вы сможете записать голос только с микрофона, по умолчанию файл будет в папке Документы\Звукозаписи и формат записи AAC (его можно поменять на МР3 в параметрах программы).
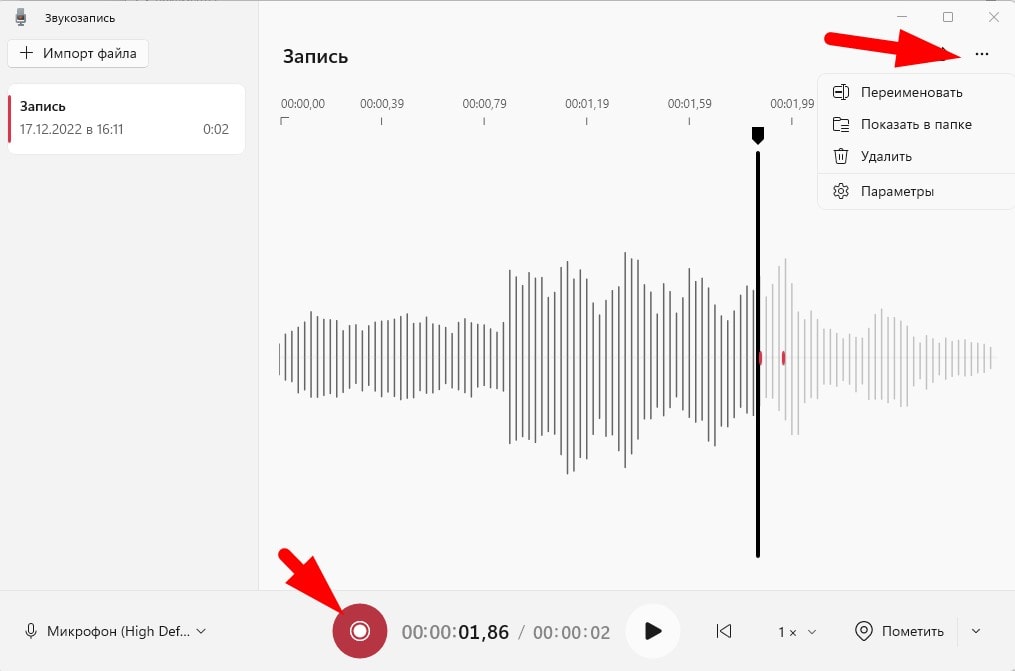
Программа Vidmore для записи звука системы и микрофона
Мне понравилась программа Vidmore для записи звука любых приложений компьютера (например, вебинары, онлайн встречи или только запись микрофона).
Аудио запись полностью бесплатна и без ограничений. Все записи в формате МР3. Программу можно установить и в другие системы Windows 7 и MacOs.
В Vidmore нет русского языка, но пользоваться ею очень легко.
System Audio — включает запись звука компьютера, оставьте включенным если вы хотите записать всё что идёт на ваши динамики. Microfone — включает/выключает запись с микрофона. Если вы записываете своё общение с другими — оставьте включенным обе функции. Кнопка Rec — для начала записи.
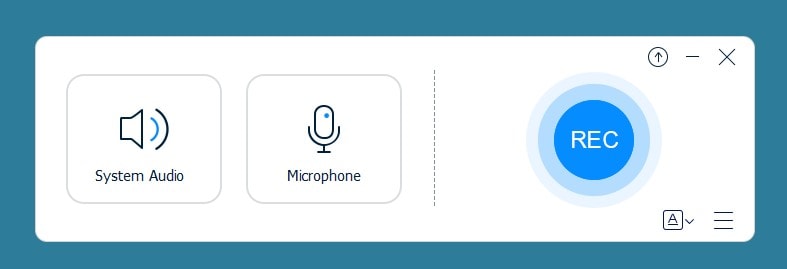
Чтобы открыть окно управления своими сделанными записями нажмите на три полоски в окне программы. Все записи автоматически сохраняются в папке Документы\Vidmore
Программа предлагает обновиться до Pro версии, в которой есть запись экрана, скриншоты, редактирование записей.