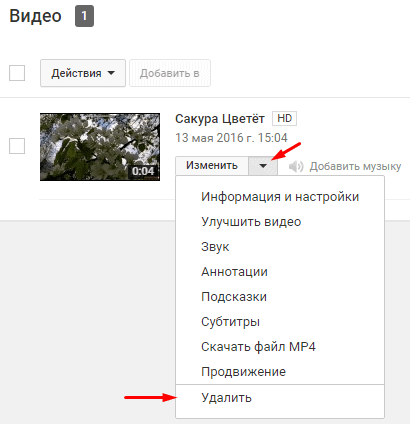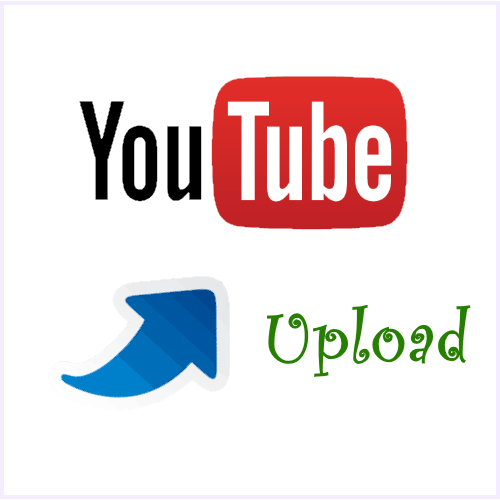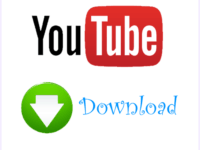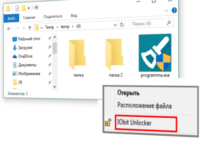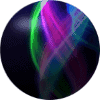Как добавить видео в YouTube
YouTube — это социальная сеть для обмена видео. Каждый может создать свой канал и загрузить видео. Как загрузить видео в YouTube в лучшем качестве, получить ссылку на видео и управлять своими загрузками — узнайте в этой публикации. Я подготовил описание основных вопросов для Вас.
1. Разрешение видео для Youtube
При загрузке в YouTube видео проходит конвертацию. Чтобы получить лучшее качество видео в YouTube исходное видео должно быть определённого размера (размер определяется разрешением видео).
Разрешение видео – это количество точек (пикселей) в изображении по вертикали и горизонтали. Записывается в виде X×Y, где X – количество точек в горизонтальной линии (горизонтальное разрешение), Y – количество линий (вертикальное разрешение).
Как посмотреть разрешение видео
Посмотреть свойства видео-файла (нажать правой кнопкой мыши на файле и открыть Свойства) какая ширина и высота кадра:
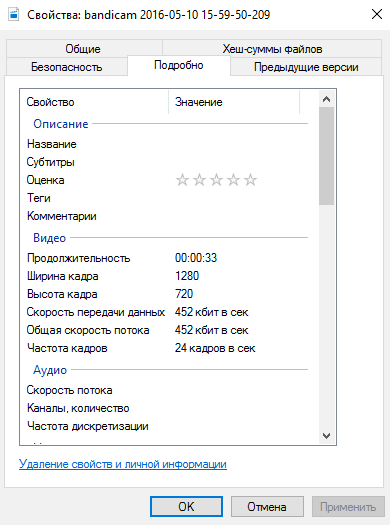
Чтобы видео полностью занимало окно проигрывателя YouTube используйте следующие разрешения видео:
2160p: 3840×2160
1440p: 2560×1440
1080p: 1920×1080
720p: 1280×720
480p: 854×480
360p: 640×360
240p: 426×240
Например, если добавить видео формата 4:3 размера 640 x 480, в YouTube добавятся чёрные полоски слева и справа до нужного размера:
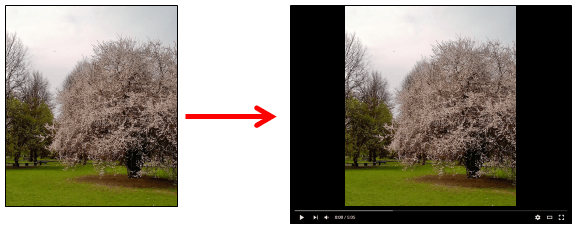
Например, если загрузить в Youtube два ролика:
HD 720p (разрешение 1280×720) и 360p (разрешение 640×360), то при открытии в YouTube на полный экран первое видео будет в лучшем качестве.

разрешения 1280×720
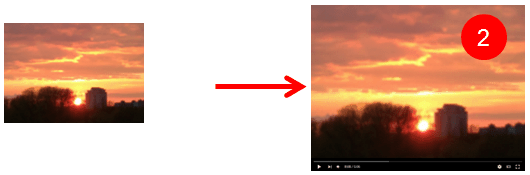
2. Формат видео для Youtube
YuoTube поддерживает следующие форматы видео файлов для загрузки: MOV, MPEG4 (MP4), AVI, WMV, MPEGPS, FLV, 3GPP, WebM. Формат файла можно посмотреть в свойствах файла.
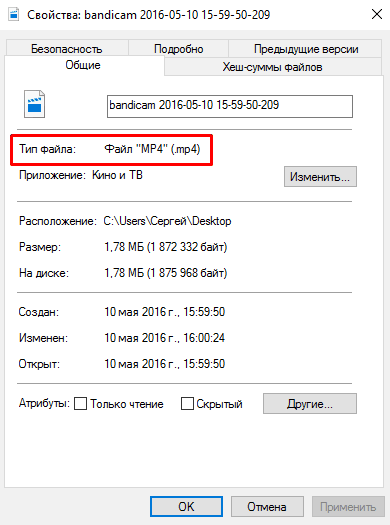
Если вы загружаете ролик и появляется сообщение Недопустимый формат файла — нужно сделать конвертацию видео перед загрузкой. Это можно сделать с помощью программ для конвертации видео, например VSDC Конвертер (бесплатная программа поддерживает популярные форматы, кодеки и редактирование видео).
Из редактора Camtasia можно легко загрузить видео на свой канал Youtube. Как это сделать можно прочитать ниже.
3. Как добавить видео на Youtube
Войдите на свой канал на сайте YouTube. Нажмите Вход и введите логин и пароль своего Google аккаунта (почта Gmail и пароль к ней).

Если нет аккаунта Google, то выбрать Создать аккаунт и заполнить форму (как вас зовут, дату рождения и телефон для восстановления пароля). После создания Google аккаунта повторите вход на свой канал YouTube.
После входа на свой канал Youtube для загрузки видео нужно нажать Добавить видео

Откроется окно для загрузки видео. Можно переместить свой файл в это окно или нажмите в окне на большую стрелку и выберите файл через Проводник.
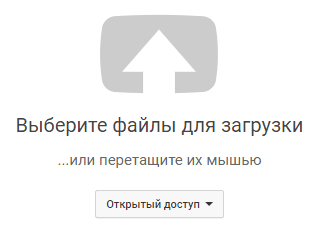
После выбора файла откроется окно с сообщением в полосе загрузки Обработано ..%.
Когда видео загрузится в полосе загрузки появится надпись Обработка завершена.

Сделайте основные настройки видео (подробное описание как сделать настройки видео Youtube) и нажмите ОПУБЛИКОВАТЬ для размещения видео на Вашем канале.
Сразу после Публикации Вы увидите ссылку на своё видео. Её можно скопировать и поделиться с Любым человеком или разместить в социальной сети.
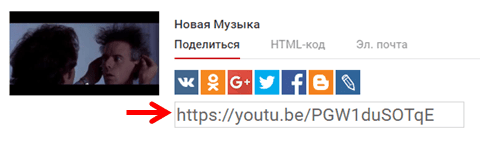
Если видео не загружается в Youtube
Если загрузка видео в Youtube идёт долго или останавливается, видео не загружается в youtube — попробуйте загрузку с помощью программы. Многие редакторы и конвертеры позволяют загружать видео на канал Youtube.
Например, в Киностудии Windows можно отредактировать видео и отправить в социальную сеть или загрузить в Youtube — как это сделать читайте в статье Как отредактировать видео. Еще один способ — с помощью редактора Camtasia вы можете прочитать в этой статье.
4. Как загрузить видео на Youtube из Camtasia
При загрузке видео на сайте обработка видео идёт на сервере Youtube. Когда загрузка идёт из редактора Camtasia рендеринг видео для Youtube (подготовка видео нужного формата) делается автоматически на компьютере. Вам нужно только выбрать своё видео, дать название и описание — остальное редактор сделает сам.
Как загрузить видео на Yuotube из Camtasia
5. Настройка после загрузки видео на Youtube
Настройки видео можно открыть в любое время в Менеджере видео на своем канале и изменить их.
Основные поля для заполнения: название видео (1), описание (2), теги (3), значок видео (5), доступ видео (5).

Название видео, описание, значок видео — ассоциируются с Вашим видео в YouTube. Теги — это ключевые слова, по которым можно найти ваше видео в YouTube, их можно вводить любое количество. Это нужно для продвижения видео в сети.
Доступ видео — можно выбрать кому будет доступно видео:
- Открытый доступ – видео будет доступно всем,
- Доступ по ссылке – у каждого видео после загрузки есть своя ссылка и только по этой ссылке можно открыть видео (если вы хотите разослать видео только определенным людям),
- Ограниченный доступ – видео будет доступно только вам.
После заполнения основных Настроек откройте Расширенные настройки (6).
- Разрешить комментарии – если хотите отключить комментарии под видео снимите галочку,
- Категория – выберите «Категорию видео», её можно не уточнять тогда оставьте общую «Люди и блоги»,
- Настройки распространения – можно запретить встраивать ваше видео на сайты для этого нужно снять галочку «Разрешить встраивание».
6. Где взять ссылку на видео Youtube
Ссылку на видео можно посмотреть в Любое время на своём канале YouTube. Для этого нужно Войти на свой канал YouTube.
Открыть Меню и выбрать Мой канал:
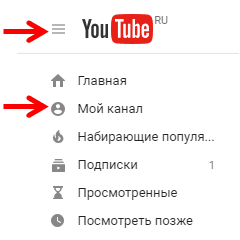
Открыть Менеджер видео:
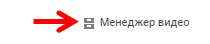
Откроются все Ваши видео, нужно нажать Изменить справа от видео:

Откроется страница с настройками и информацией о видео, в строке URL видео ссылка на видео:
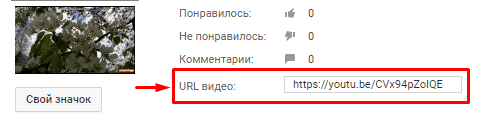
7. Как удалить видео Youtube
Управлять своими видео можно в Менеджере видео. Зайдите в Менеджере видео (как открыть описано выше в п.5), выберите выпадающее меню справа от видео и пункт Удалить видео